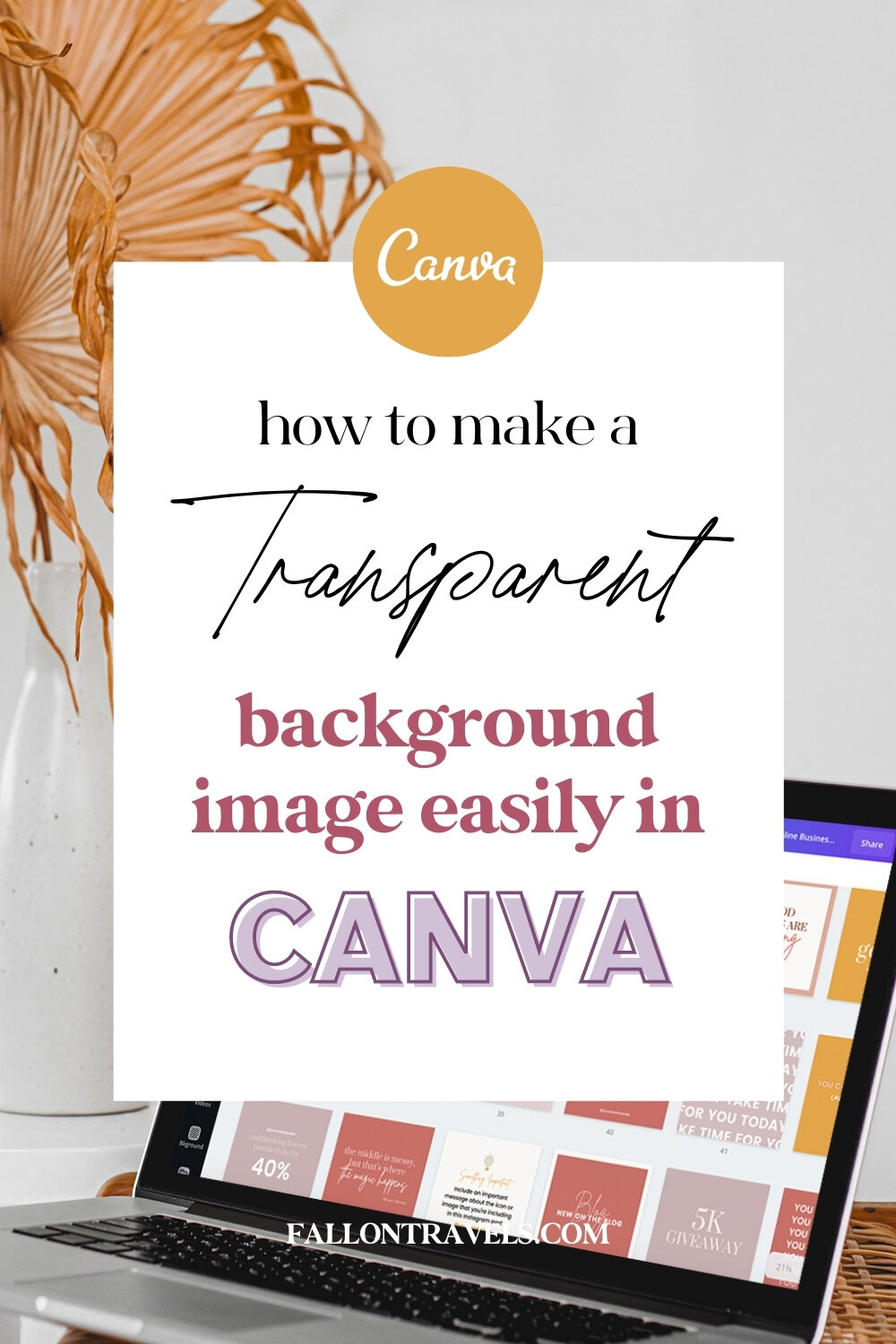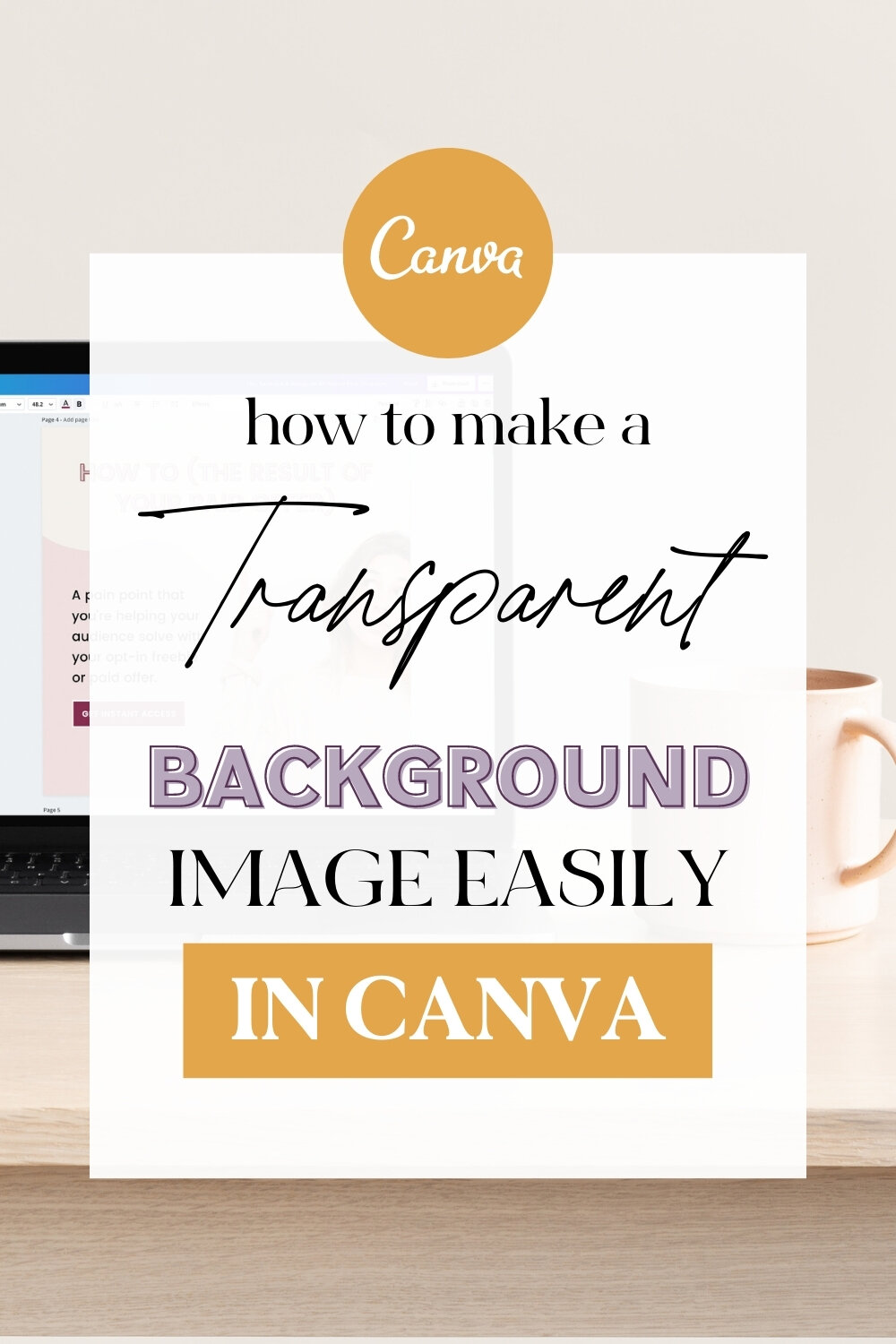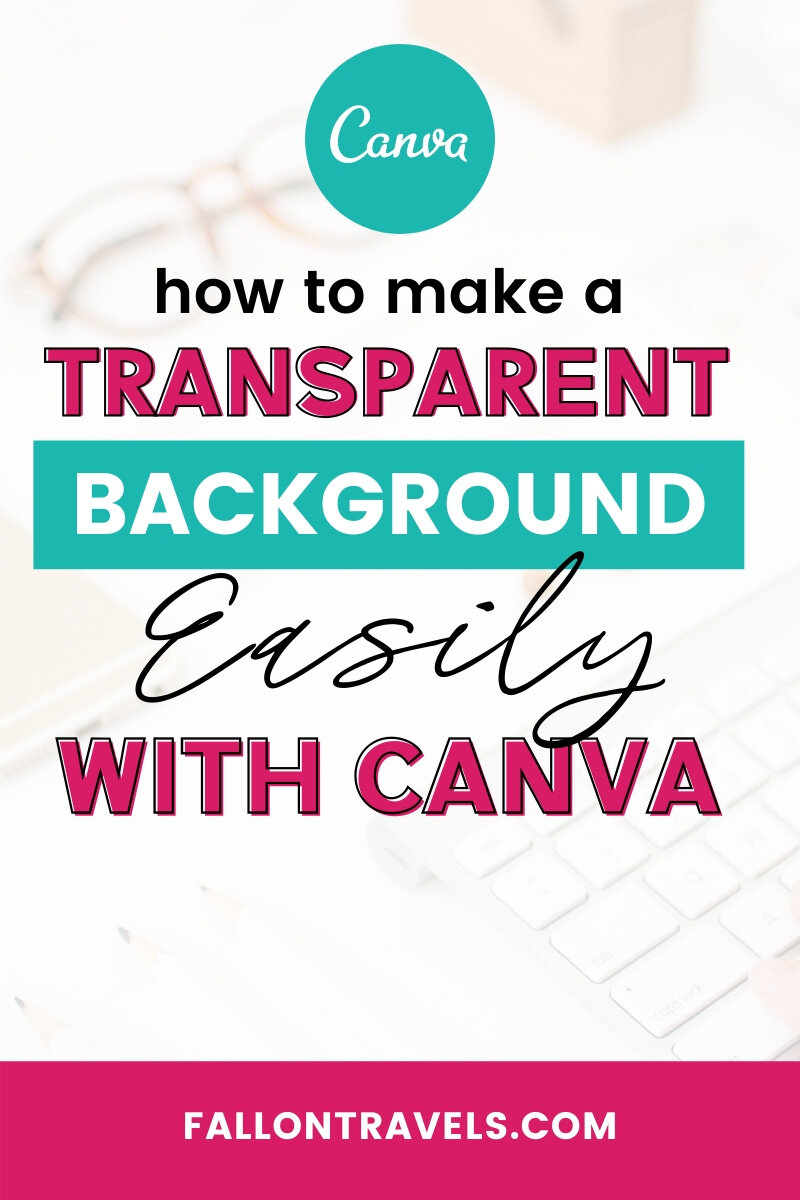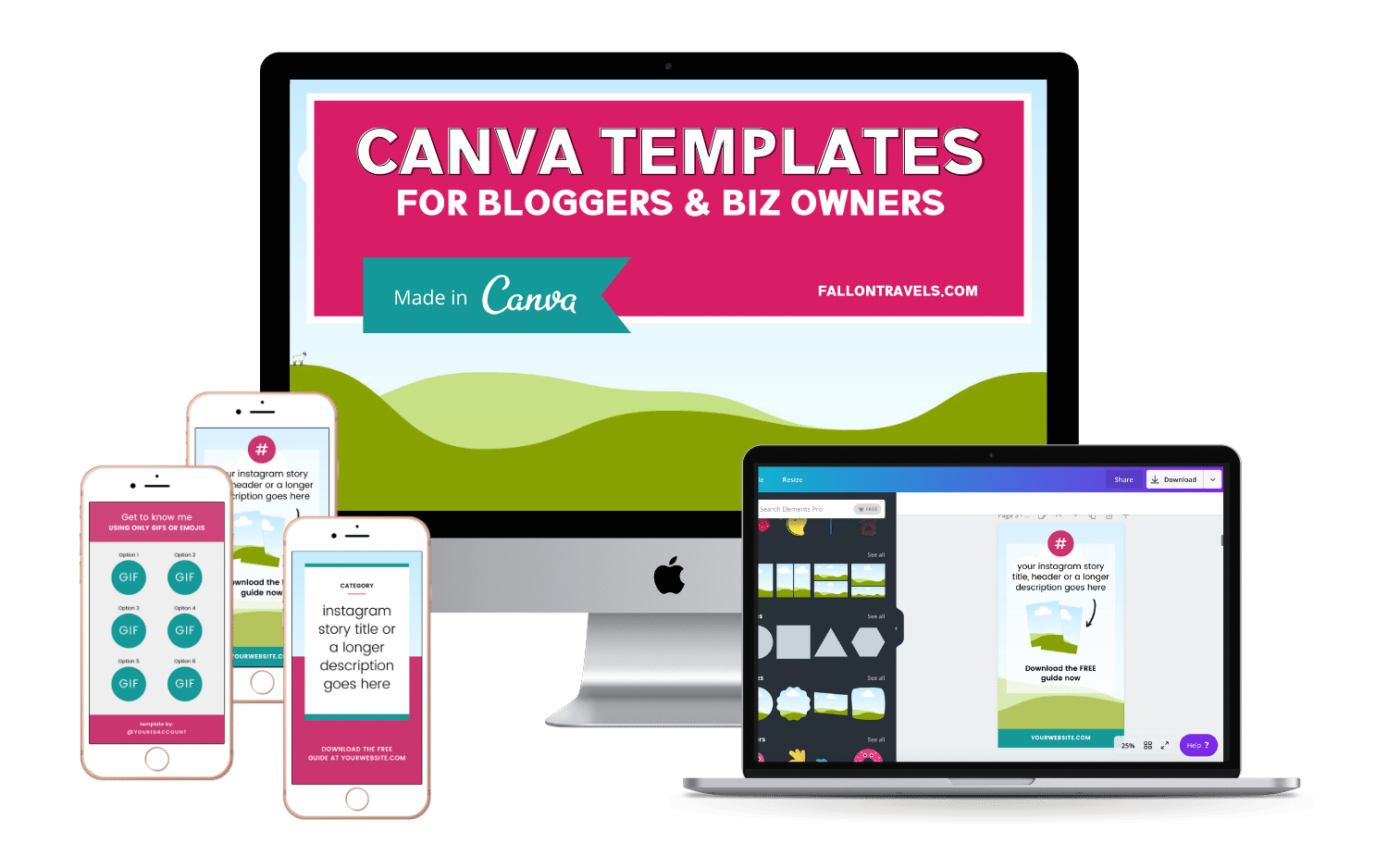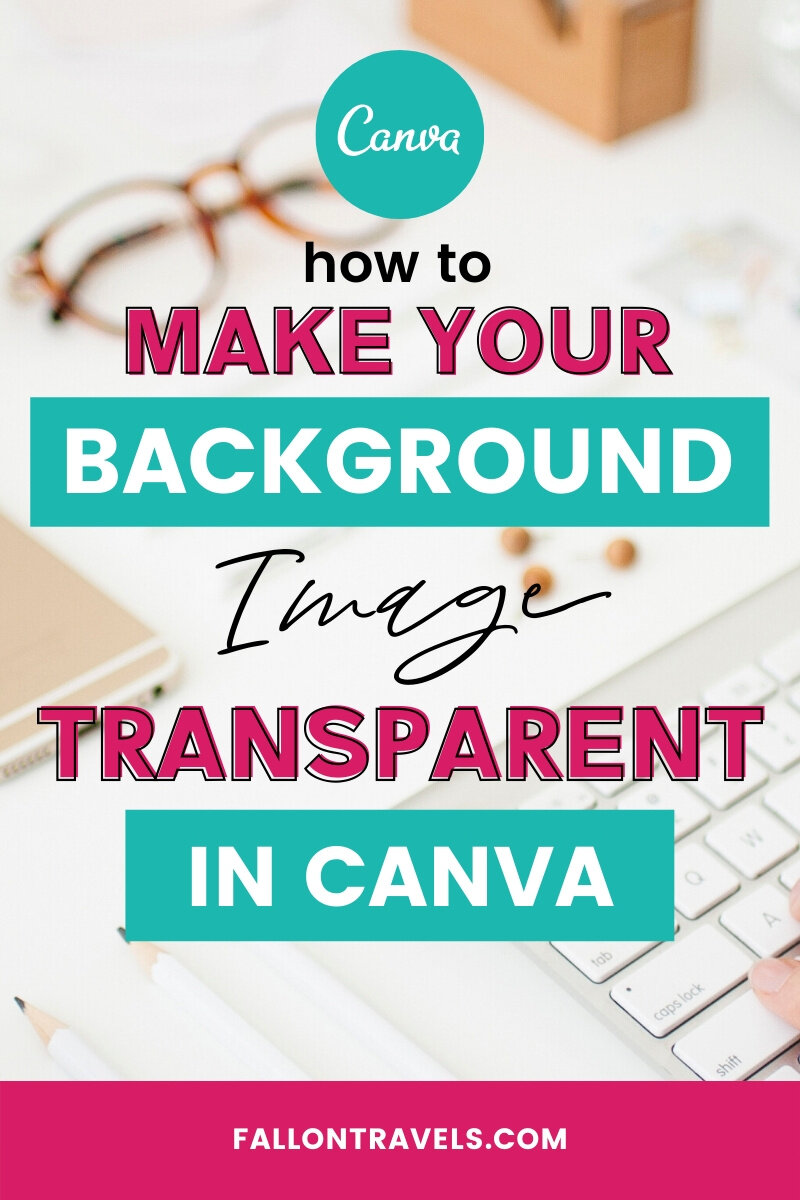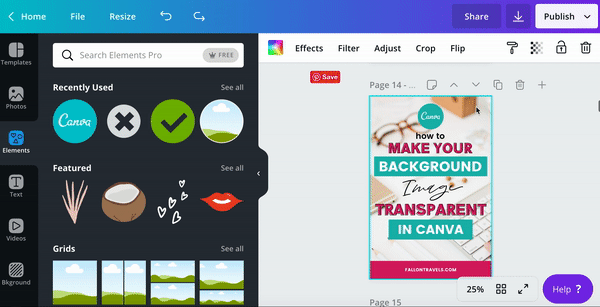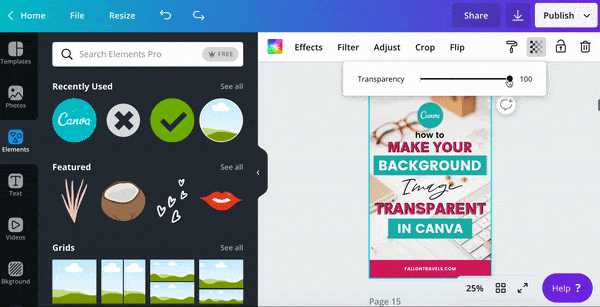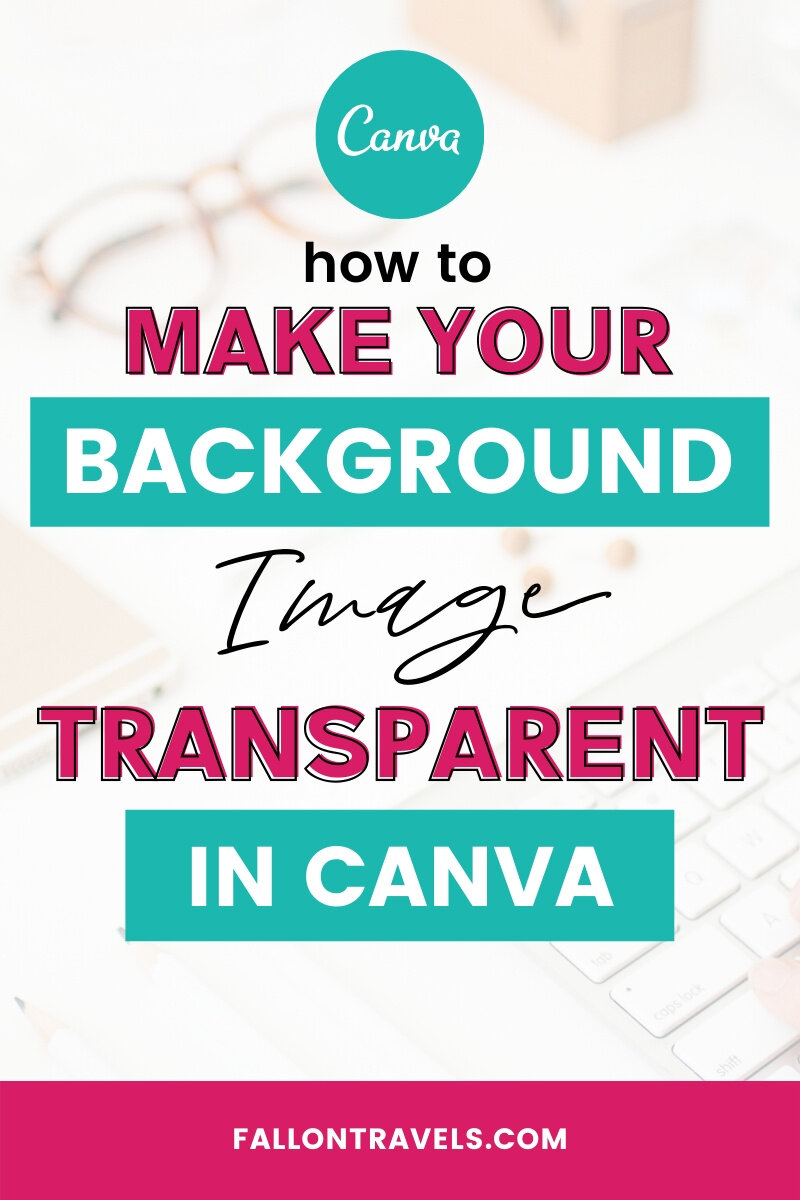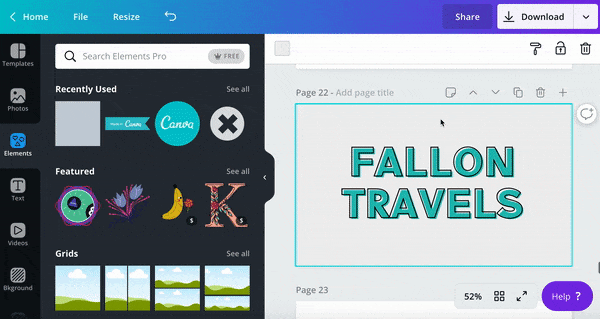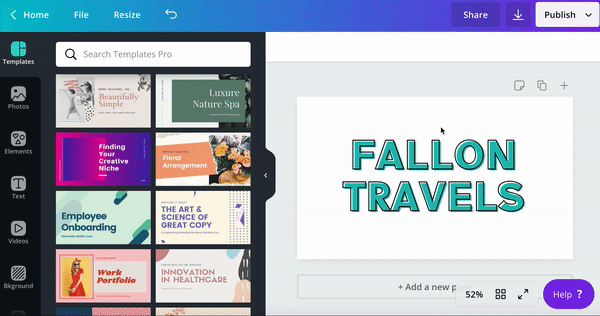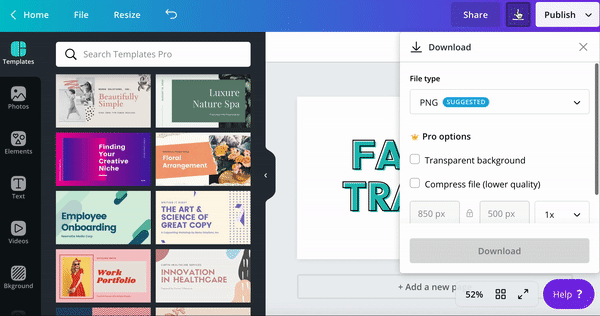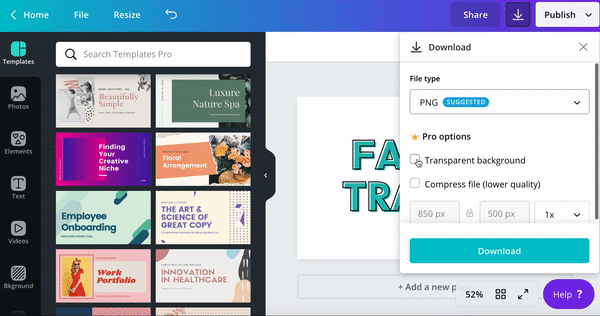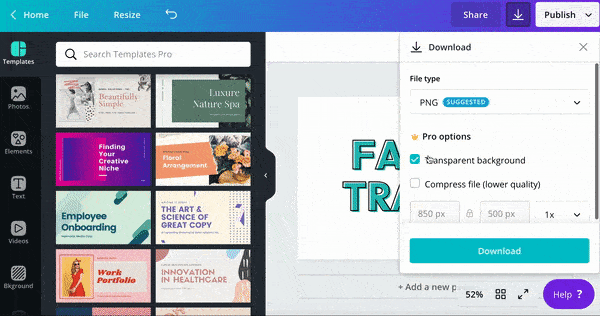How to make a transparent background in Canva
Disclaimer: Hey there, friend! This article includes affiliate links for Canva (a design tool I use, love & swear by) and I would love if you decided to use them. Affiliate links help creators like me to fund the free content that we provide on our blogs. Thank you for your endless support!
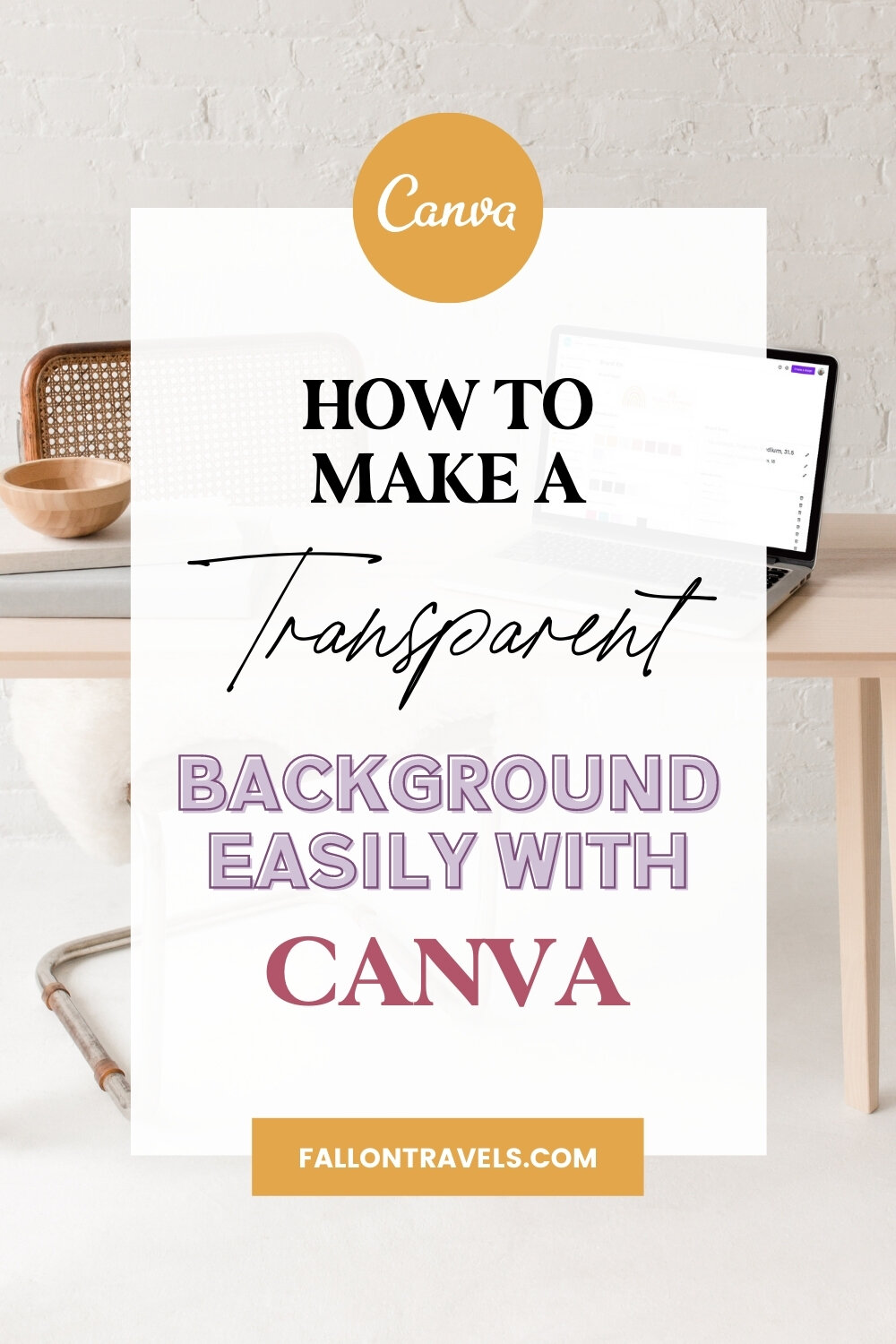
I feel like I need to say this right off the bat, because there tends to be a lot of confusion when people search for,
“How to make a background image transparent”,
Versus, “How to make a transparent background”…
Lucky for you, I’ll be teaching you how to do both! :)
So if you wanna go straight to the action steps, you can skip ahead with these links:
But if you’re kinda-sorta-really confused & all these sound the same to you (I feel you, homie)…
… then read ahead to find out the difference between each one, and why you might need to use them if you’re a blogger/online biz owner!
PS if you’re looking to remove the background from an image in Canva, that’s a whole different process altogether.
Don’t worry, though— I have a tutorial on it! Feel free to check it out once you’re done here. :)
Related: How to remove the background from an image in Canva
Why you might need to make a background image transparent
Adding quality images to your design graphics is an amazing way to help you stand out in a crowded space.
Because let’s be real… how many of my fellow online biz owners feel exhausted from shouting to the masses all the time?!
So having great imagery & branded templates is a super effective way to get your audience’s attention!
Buuuuut sometimes we can get a bit carried away…
…and adding imagery can, at times, make our design look cluttered, to the point where our audience can’t even read our text anymore (which is no bueno).
For example, here’s a pin template I designed for this article where the transparency was not adjusted on the background image.
See how there’s just kind of a lot going on here & it feels busy?
Ya… we want to attract new readers on Pinterest, not make them feel overwhelmed and run away…
So a great way to avoid this situation is by using the transparency feature in Canva!
Feel free to skip ahead if you wanna go right to the action steps.
Why you might need a graphic to have a transparent background
A graphic with a transparent background is called a PNG file.
PNG files are pretty dang great, because they allow you to layer multiple images on top of even more images, and then place them on a background, your website or any other graphics.
The most common use of PNG files (well, for me at least), is:
Logo files
Realistic product mockups
Below, I’ve added an example of a product mockup I created in Canva and exported as a PNG file— see how there’s quite a few layers built in?
Pretty nifty stuff!
PS— I originally created the tech mockups/shadows using InDesign & Photoshop, then uploaded to Canva and added some extra layers. But shhhh let’s keep that between us, I’m loyal to Canva ;)
To export your designs with a transparent background, you’ll need to be signed up with the Canva Pro (Canva for Work) plan.
You can take it for a test drive for 30 days, completely free by clicking on the image below. And yep— I designed that bad boy in Canva Pro ;)
If you need more convincing on whether Canva Pro is right for you, feel free to check out my detailed review! *Spoiler Alert, it’s well worth your money*.
Related: Canva Pro Review: Is it worth paying for?
Alrighty, now it’s time to get to the good stuff…
… and learn how to actually take action with these transparent backgrounds in Canva!
1. How to make the background of an image transparent in Canva
Remember the “before” of that image I showed you earlier? The one that looked like it had a bit too much going on?
… oh yea, that one.
Well, follow the steps below & I’ll show you just how we can doctor it up by making our background image transparent in Canva!
Step 1: Click on the background image of your design template
Step 2: Click the Transparency button from your editor/toolbar in the upper right-hand corner (it’s the little checkerboard icon)
Step 3: Drag the slider to the left (i.e. to 0) if you want to increase transparency, and drag the slider to the right (i.e. to 100) if you want to increase opacity
Now the image is lookin’ much better…
… and we can actually read what the text says without getting super distracted! #winning
2. How to make a transparent background in Canva
Now, if you want to export your design with a transparent background (i.e. for a logo or product mockup)…
… then your steps will not be the same as the ones in the section we just covered
I mean, “Transparent background”.. “background is transparent”… of course the homies are gettin’ tripped up over this…
Anywho... for this feature, just remember that you’ll need to be signed up with a Canva Pro plan.
Once you’re logged into your Canva account, follow these steps:
Step 1: You’ll first need to remove any existing background image/color on your design template (or set the current background color to white).
FYI… just select the background layer & click delete or click the trash icon in the editor.
Step 2: Click the Download (or Publish) option in the top right-hand corner of your editor (located next to the share button).
Step 3: You’ll see a dropdown that says “File type”. Make sure to select “PNG”
Step 4: Now check the option that says “Transparent background”
This is important! If you don’t, the design will export with a white background
Step 4: Click download, and your beautiful design will be ready to show off to the world!
Aaaaand that’s all I have for ya…. for now anyway. :)
I hope I answered any & all of your questions about transparent backgrounds in Canva!
But in case you’re still feeling confuzzled & have some dire questions for me, please feel free to drop a comment below and I’ll get back with ya ASAP!
Chat soon, friend.
XO, Fal
You’ll also love…