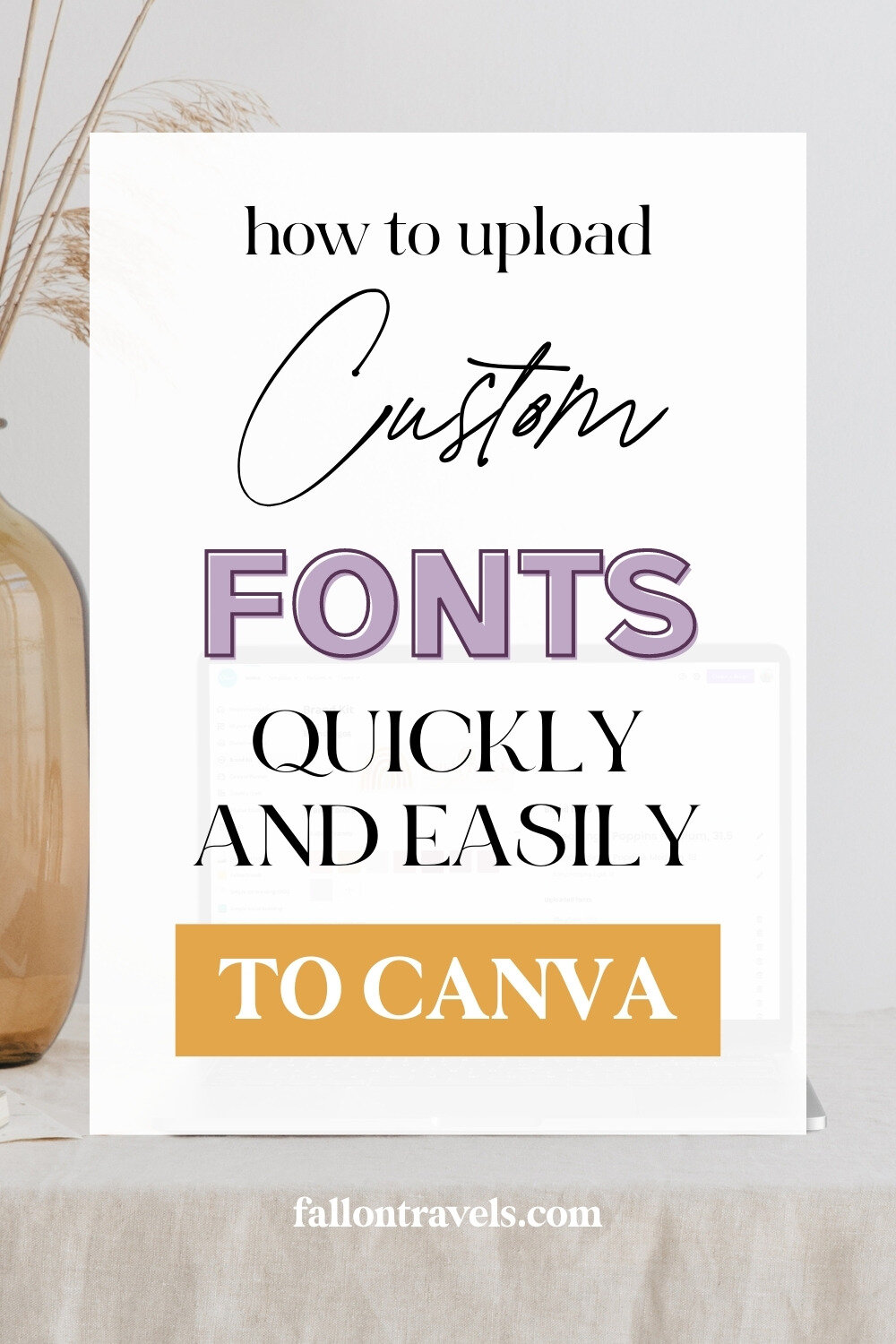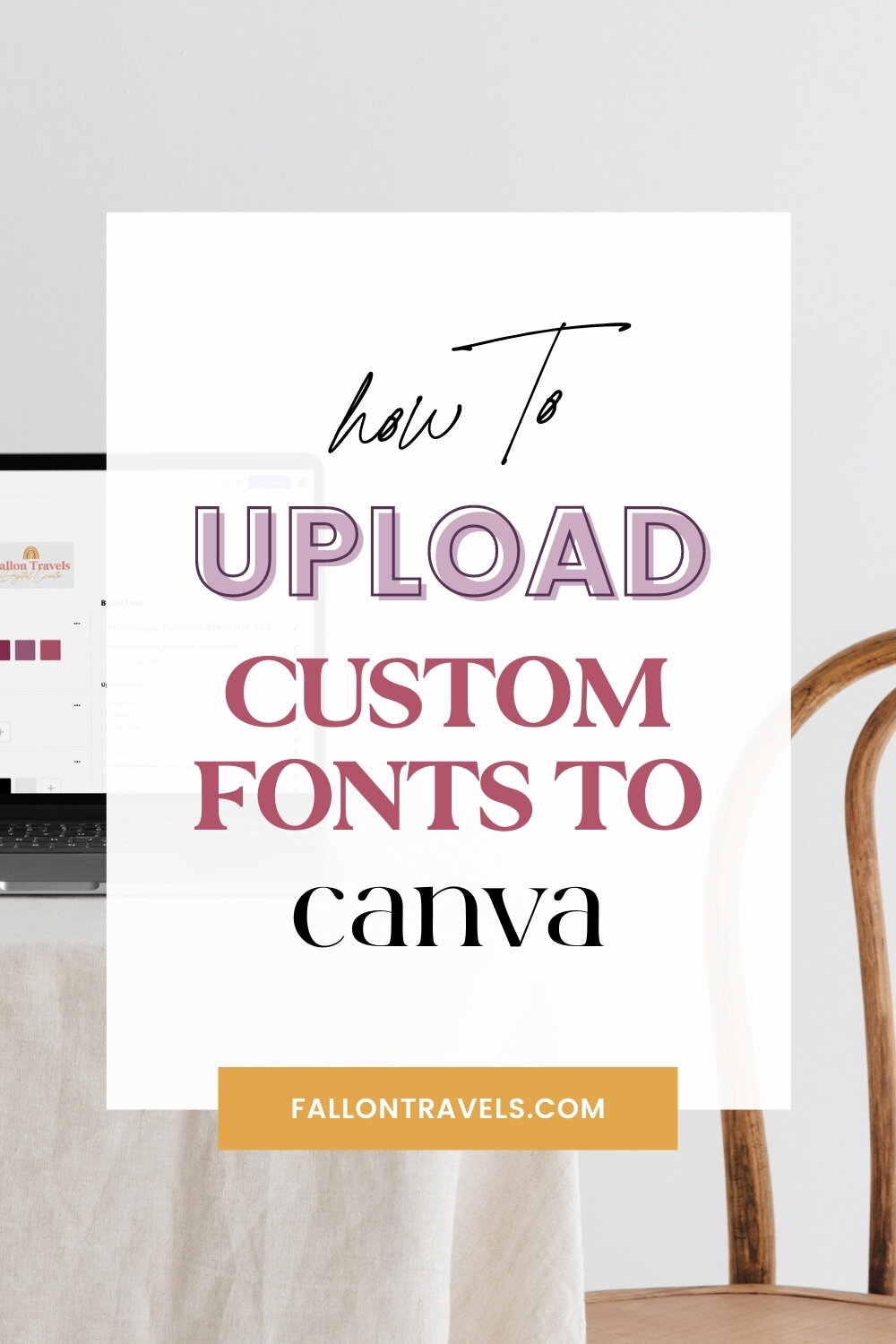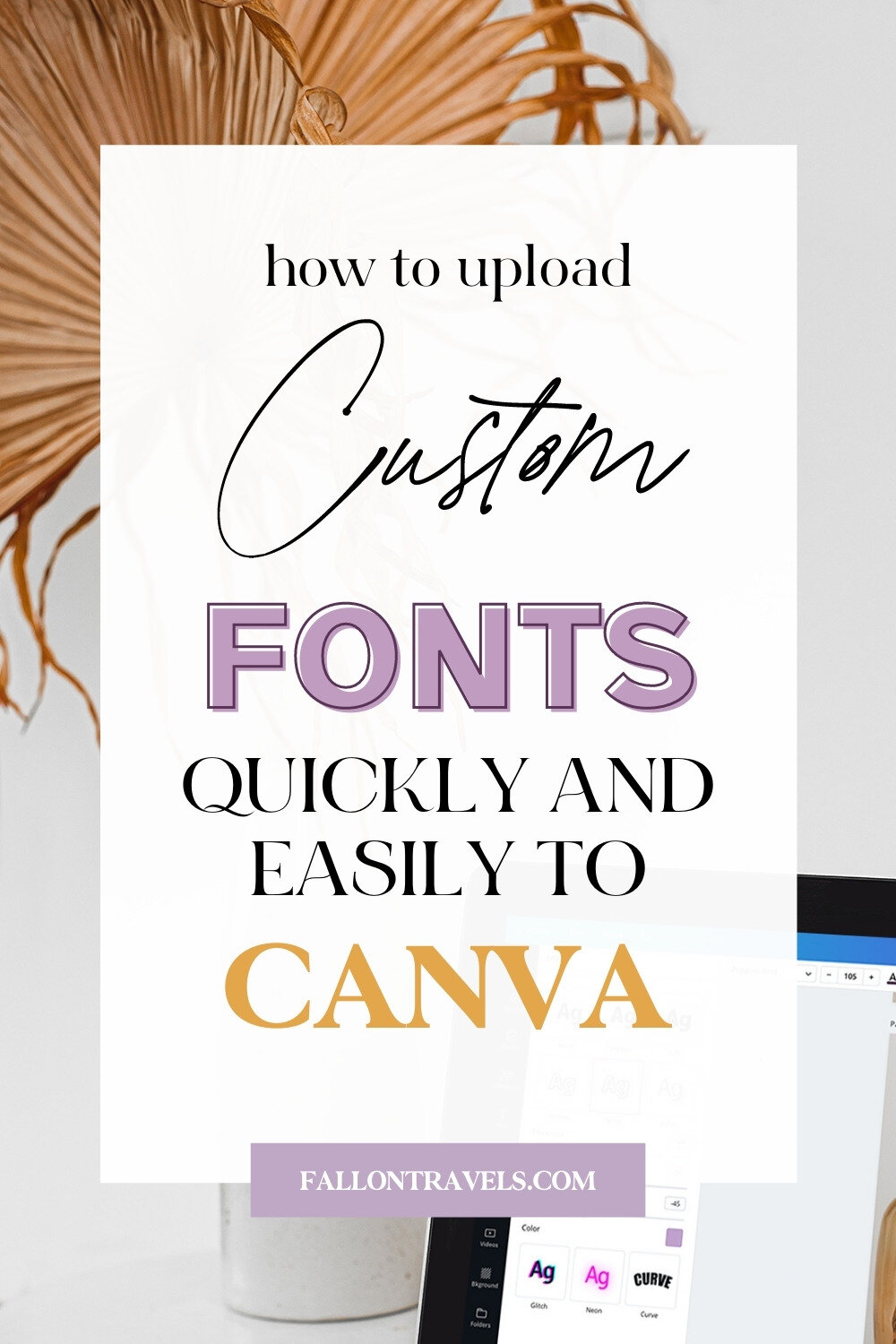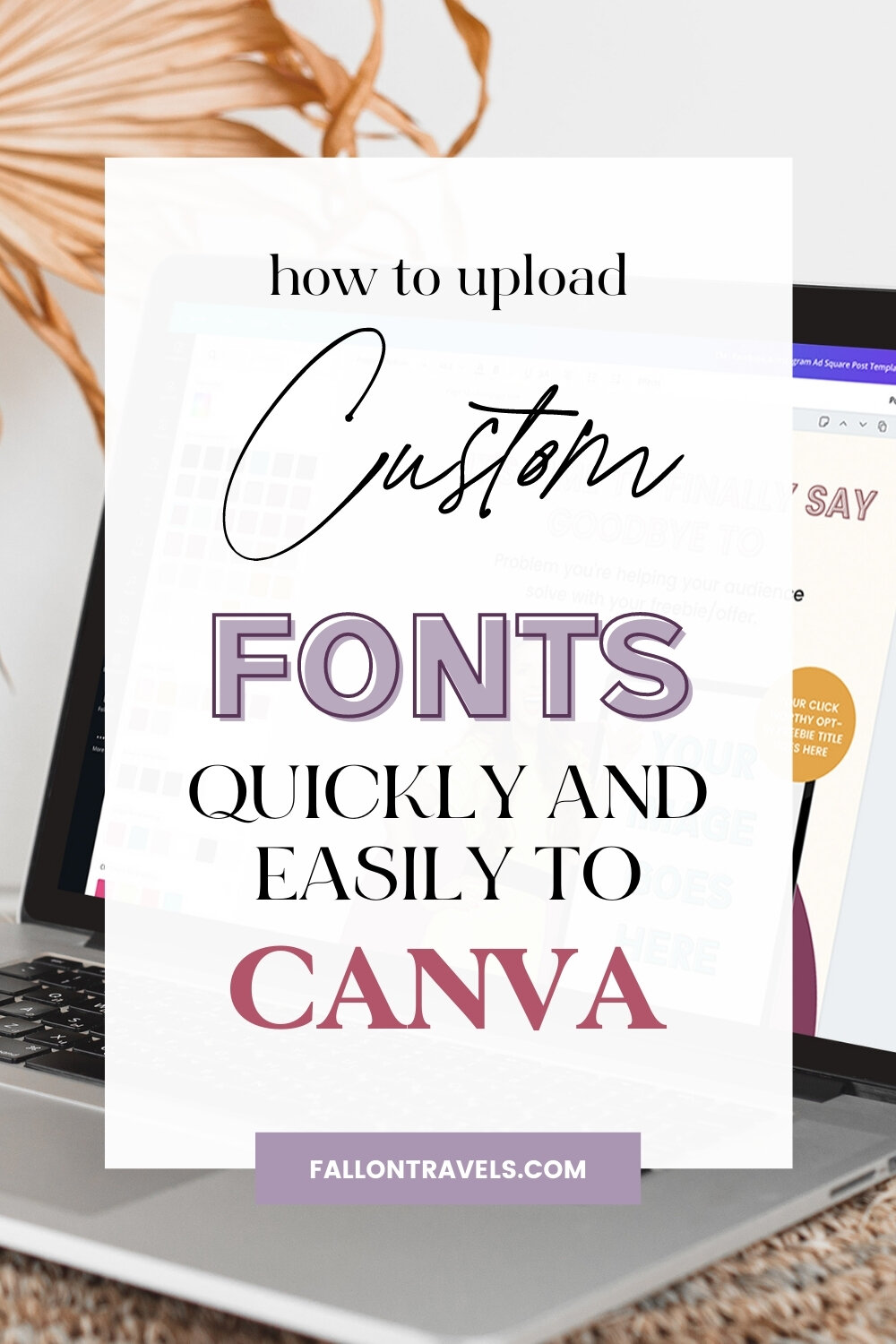How to Upload Fonts to Canva: The Ultimate Guide
Custom fonts in Canva? Game-changer.
Adding your own fonts can make all the difference in your Canva designs, bringing in the unique style and vibe that sets your brand apart.
This guide will show you everything you need to know about adding custom fonts to Canva so you’re fully equipped to bring your brand’s style to every project.
Quick Note: You need Canva Pro (or Enterprise, Education, or Nonprofit) for custom font uploads.
Why Use Custom Fonts?
Your font choice is one of the first things people notice about your brand—it’s the difference between “kind of nice” and “totally you.” By uploading your own unique brand fonts, you bring consistency to your designs, which helps establish that instantly recognizable brand look.
If you’ve got a specific style in mind that Canva’s font library doesn’t cover, uploading custom fonts is the way to go.
Prepare Your Font Files
Before you start uploading, make sure you’ve got all the files you need, like:
All Font Styles (Bold, Italic, Regular): If you want access to bold and italics, you need separate files for each. Canva won’t let you create a bold or italic effect from a single font file.
Organize Files in a Single Folder: Place everything in one folder on your desktop so that when you upload, Canva can automatically group all the styles together. Uploading them all at once is key.
How to Upload Fonts to Canva
Let’s get those fonts into Canva! Here’s the upload process:
Log in and Open Brand Kit: Log into Canva and click the “Brand” tab on the homepage’s left panel.
Access Your Brand Kit: You’ll see “Brand Kits”, “Brand Templates”, and “Brand Controls”. Select “Brand Kits” and click into an existing Brand Kit or create a new one.
Select “Upload a Font”: Scroll to “Fonts” and click “Upload a Font.” If you have multiple font styles (like regular, bold, and italic), upload them together in a folder so Canva groups them automatically.
Confirm the License: Canva will prompt you to confirm that you own or have permission to use the font. Click to confirm and wait for the upload to complete.
Your uploaded fonts should be ready to go!
Using Bold and Italics on Uploaded Fonts
Want to use bold or italics? You’ll need individual files for each style. When uploaded as a set, Canva’s text toolbar will let you easily switch between regular, bold, and italic variations. If you only upload the regular file, Canva won’t be able to add bold or italic effects.
Uploading Fonts in Canva Mobile
Once uploaded on desktop, your fonts are ready to go in the Canva mobile app, too!
Need to upload directly from mobile?
Open the app, and in the top left, tap the menu icon.
Go to “Brand” and select a brand kit, then scroll down to “Fonts”.
Tap the “+” next to “Fonts,” choose “Upload a Font,” and select your file from your device.
Using Your Uploaded Fonts in Canva
Now that your fonts are in, it’s time to put them to work. Here’s how:
Add a Text Box: In the Canva editor, go to the “Text” tab to add a new text box.
Open the Font Dropdown: In the toolbar above, click the dropdown next to your current font. Uploaded fonts will be listed under “Uploaded Fonts.”
Selecting Styles (Bold, Italic): If you’ve uploaded different font weights (like bold or italic), click the arrow next to your font name in the dropdown to switch styles easily.
Troubleshooting Common Issues
If you hit a snag, here are some tips for resolving font upload issues:
File Type Compatibility: Canva supports TTF, OTF, and WOFF files. If your font file isn’t one of these, convert it before uploading.
Adobe Fonts: Canva doesn’t support Adobe Fonts. For fonts from Adobe, you may need to find an alternative or purchase a compatible version from another font provider.
No Bold/Italic options?: If bold or italic styles aren’t showing up, make sure you uploaded all font variations (regular, bold, italic) at once. Fonts uploaded before July 2023 may need to be re-uploaded with all styles included for easy grouping.
Large File Issues: If your file’s oversized, Canva might struggle. Compress the file or try a different format if you encounter errors.
FAQs
1. Do I need a Canva Pro Membership to upload custom fonts?
Yes. Font uploads are available only for Canva Pro, Enterprise, Education, or Nonprofit accounts.
2. Can I upload Adobe fonts to Canva?
No, Adobe Fonts can’t be uploaded to Canva due to licensing agreements. For fonts from Adobe, you may need to find an alternative or purchase a compatible version from another font provider.
3. Can I use these fonts across multiple Brand Kits?
Absolutely. Once uploaded, fonts are ready for any Brand Kit in your account; just assign them individually as needed.
4. Where to Find Custom Fonts?
Creative Market, Google Fonts, DaFont, and Font Squirrel are great sources, offering both free and premium options.
5. Can I use custom fonts on mobile?
Yes, your custom fonts will be available across all devices once uploaded.
6. Do I need to re-upload fonts for each Brand Kit?
Fonts are available in your Canva account, but you need to assign them to each Brand Kit if you have multiple.
Final Thoughts
Uploading custom fonts to Canva doesn’t just help your brand stand out; it saves time and brings consistency to every design. So grab those font files, follow the steps above, and let Canva do the rest.
Happy designing!