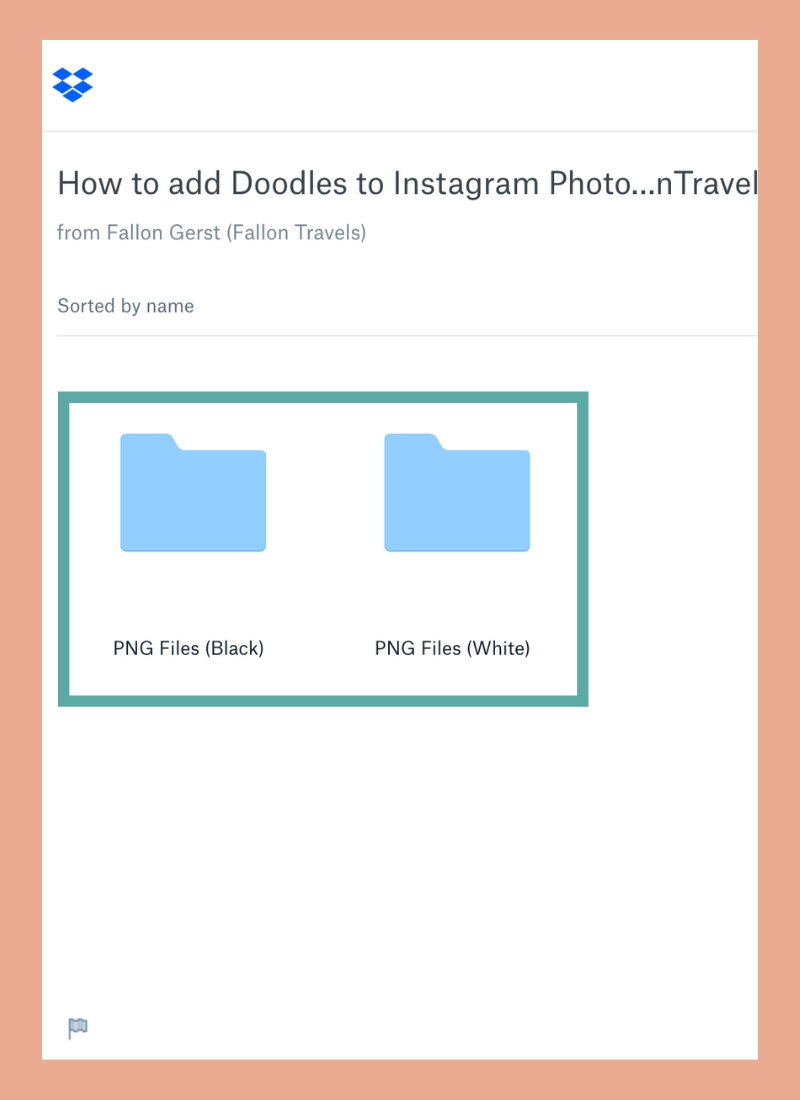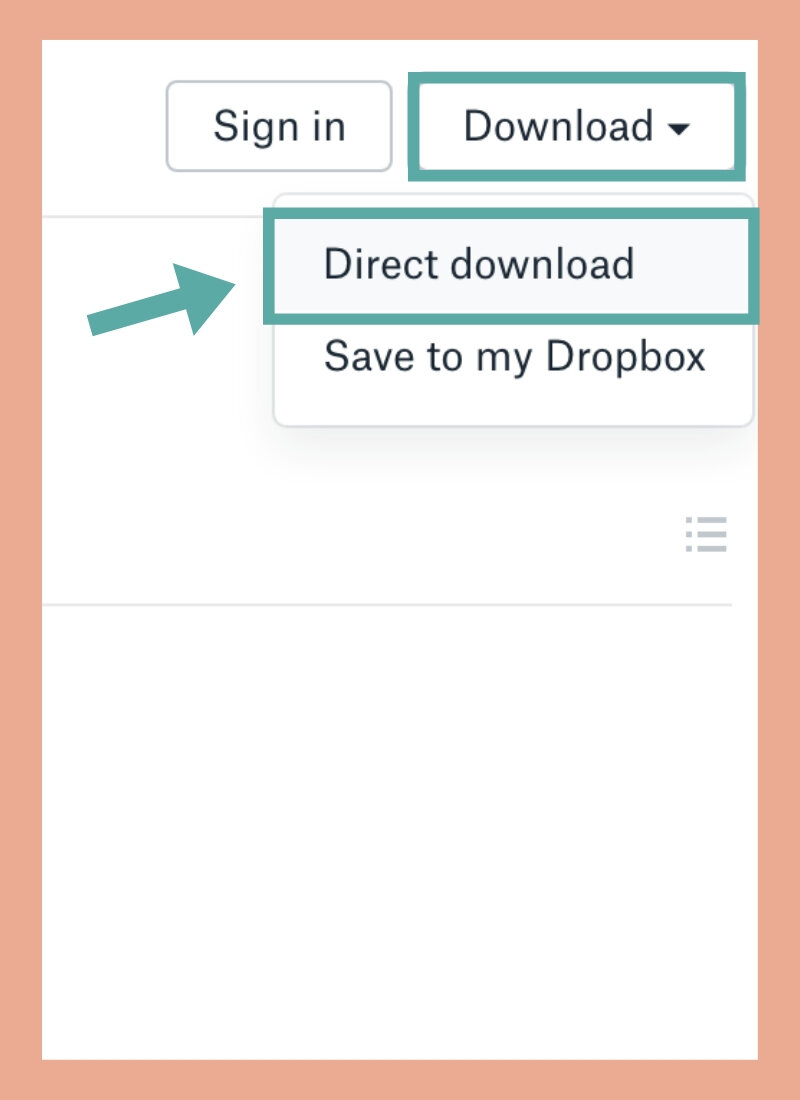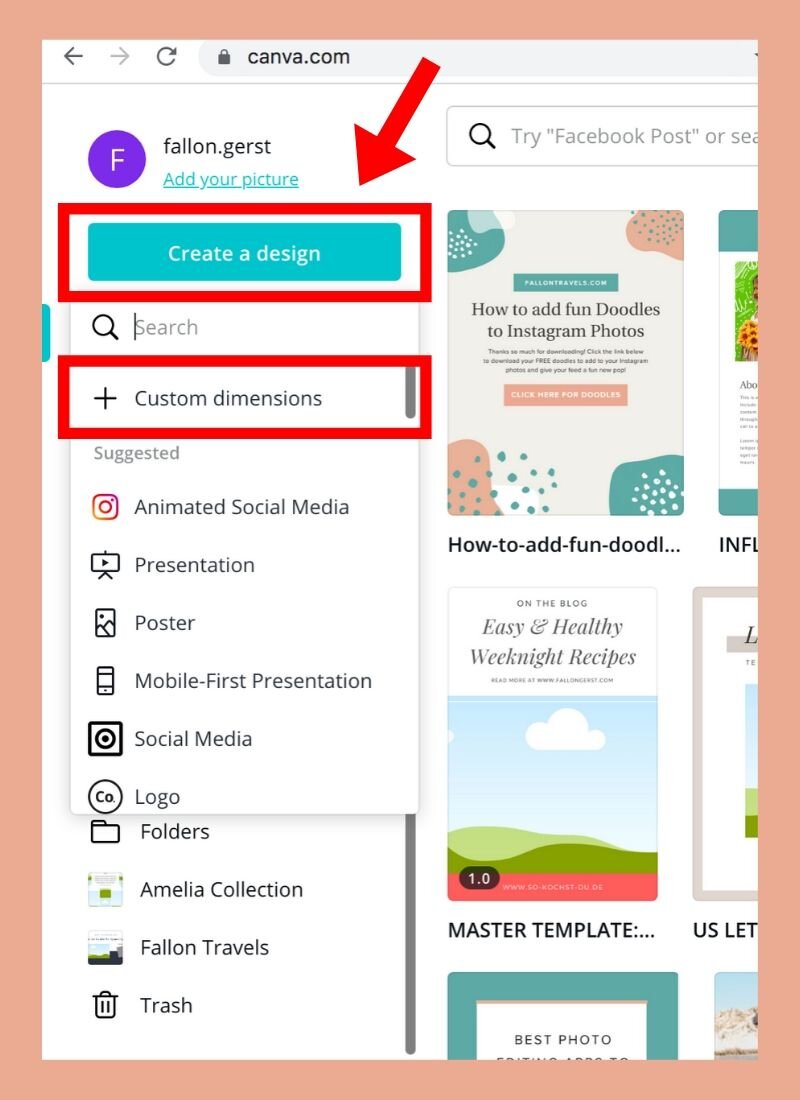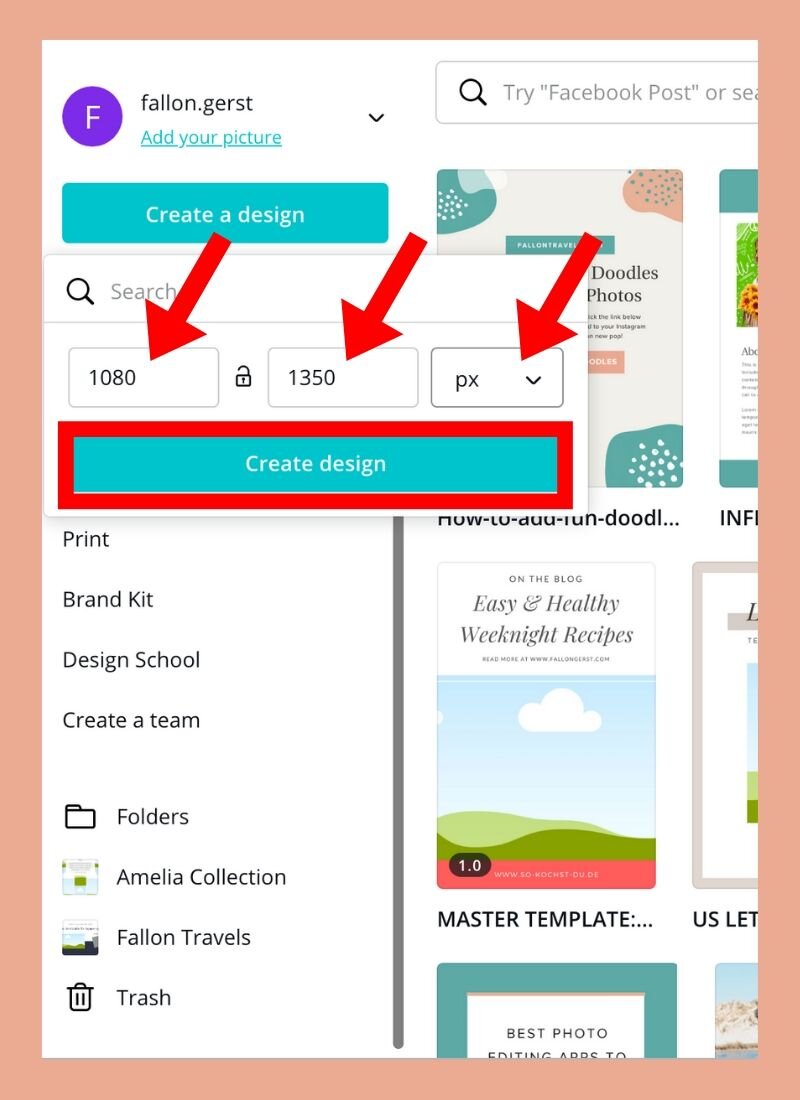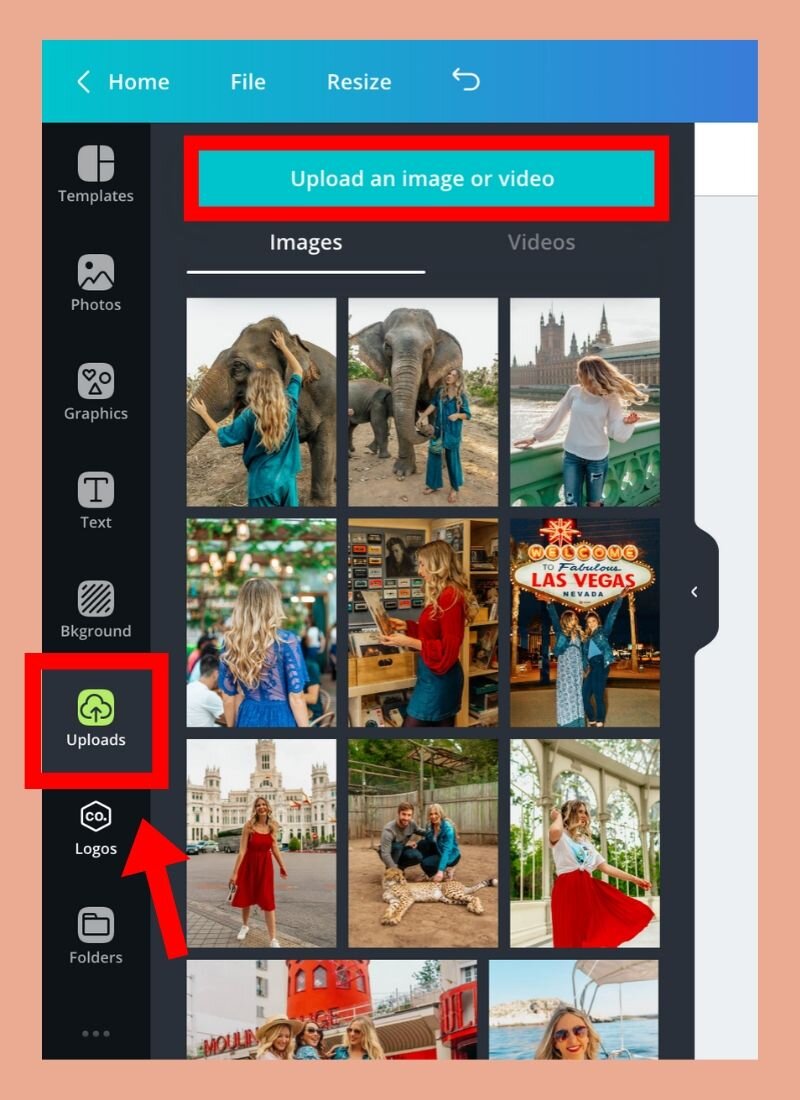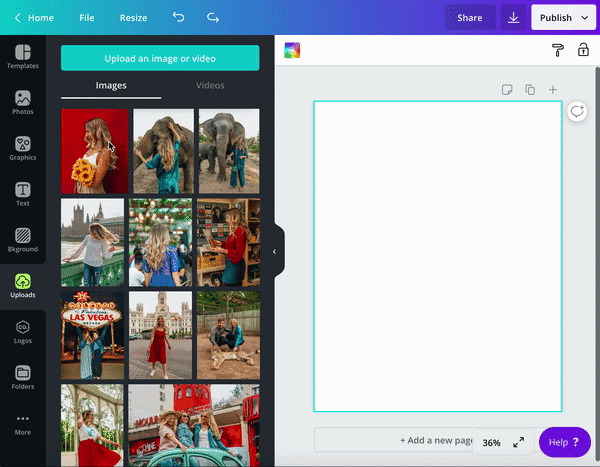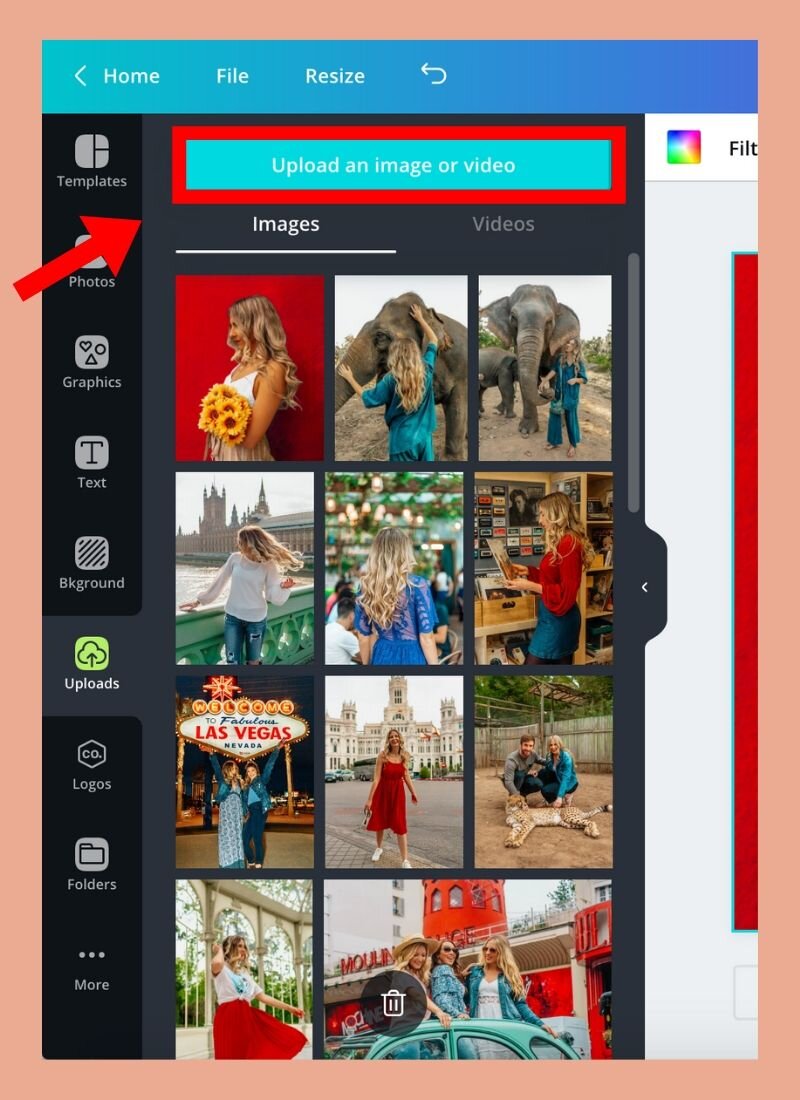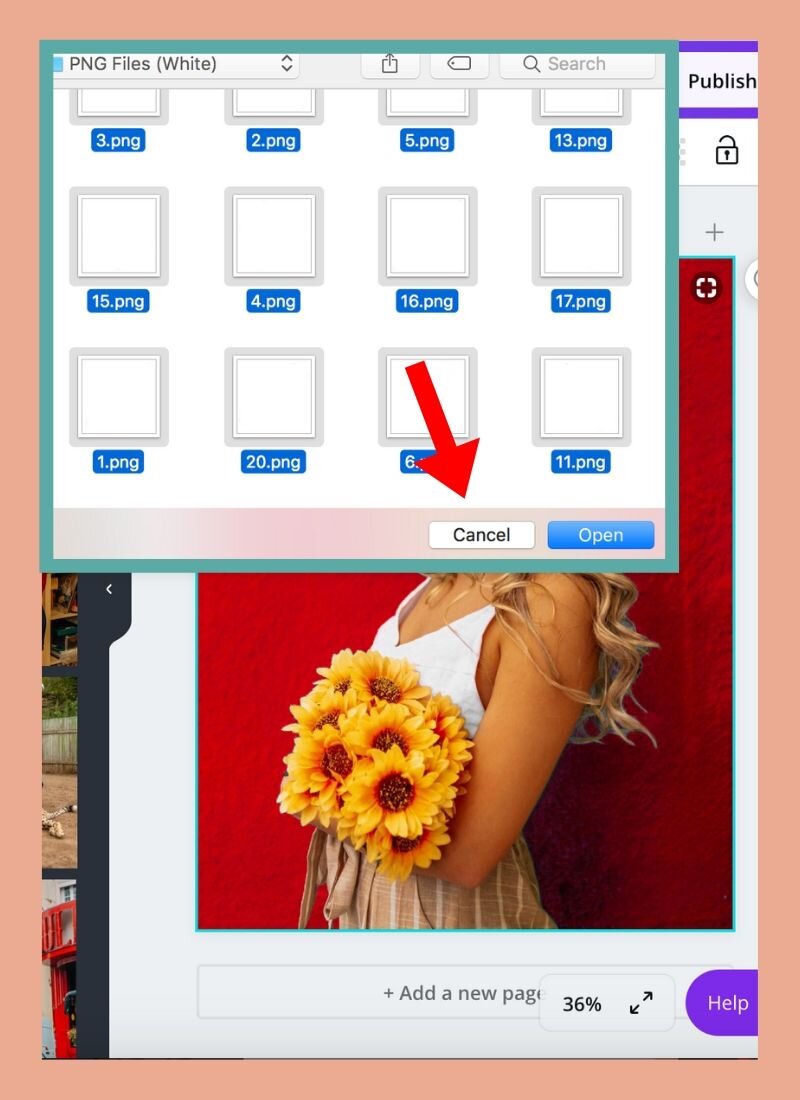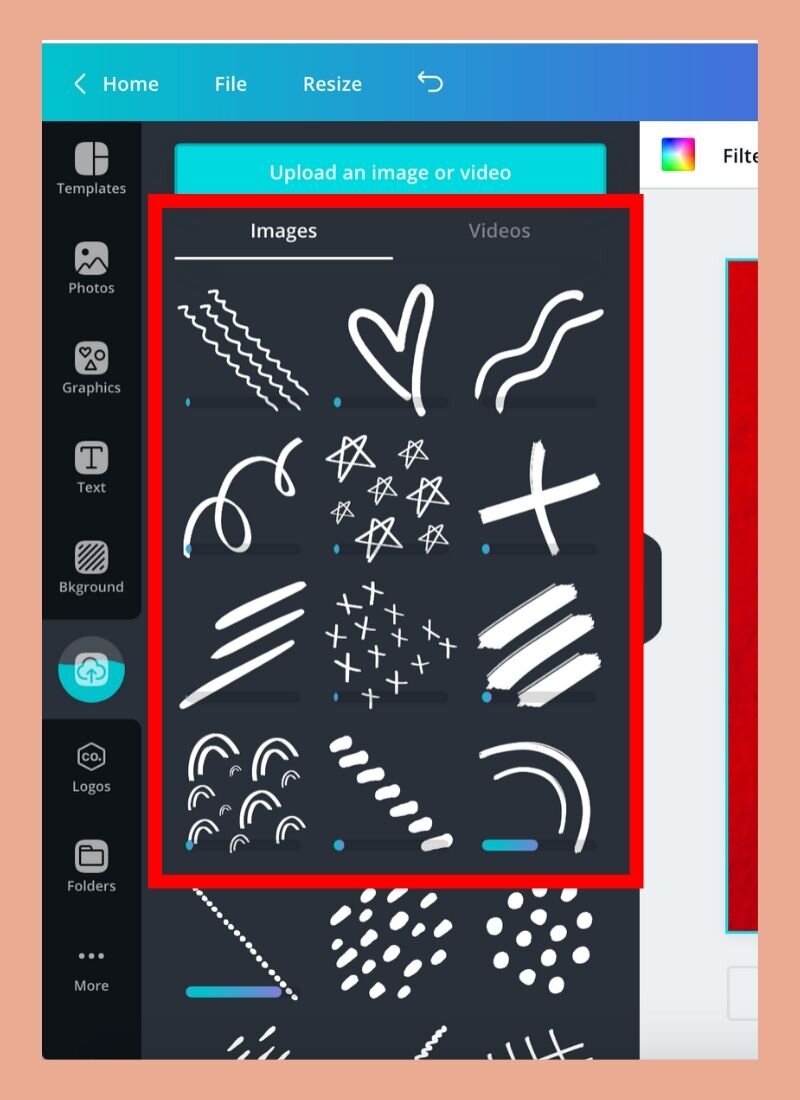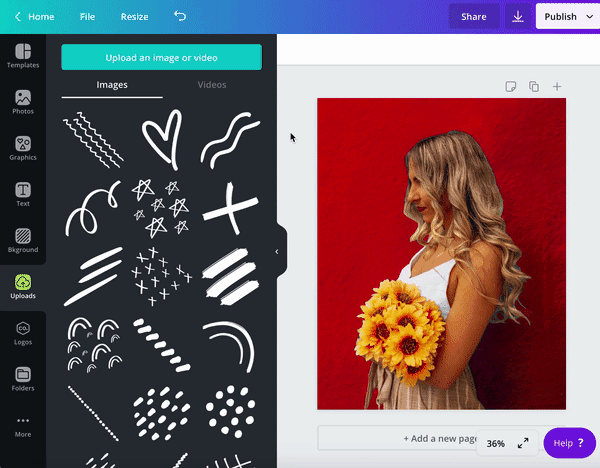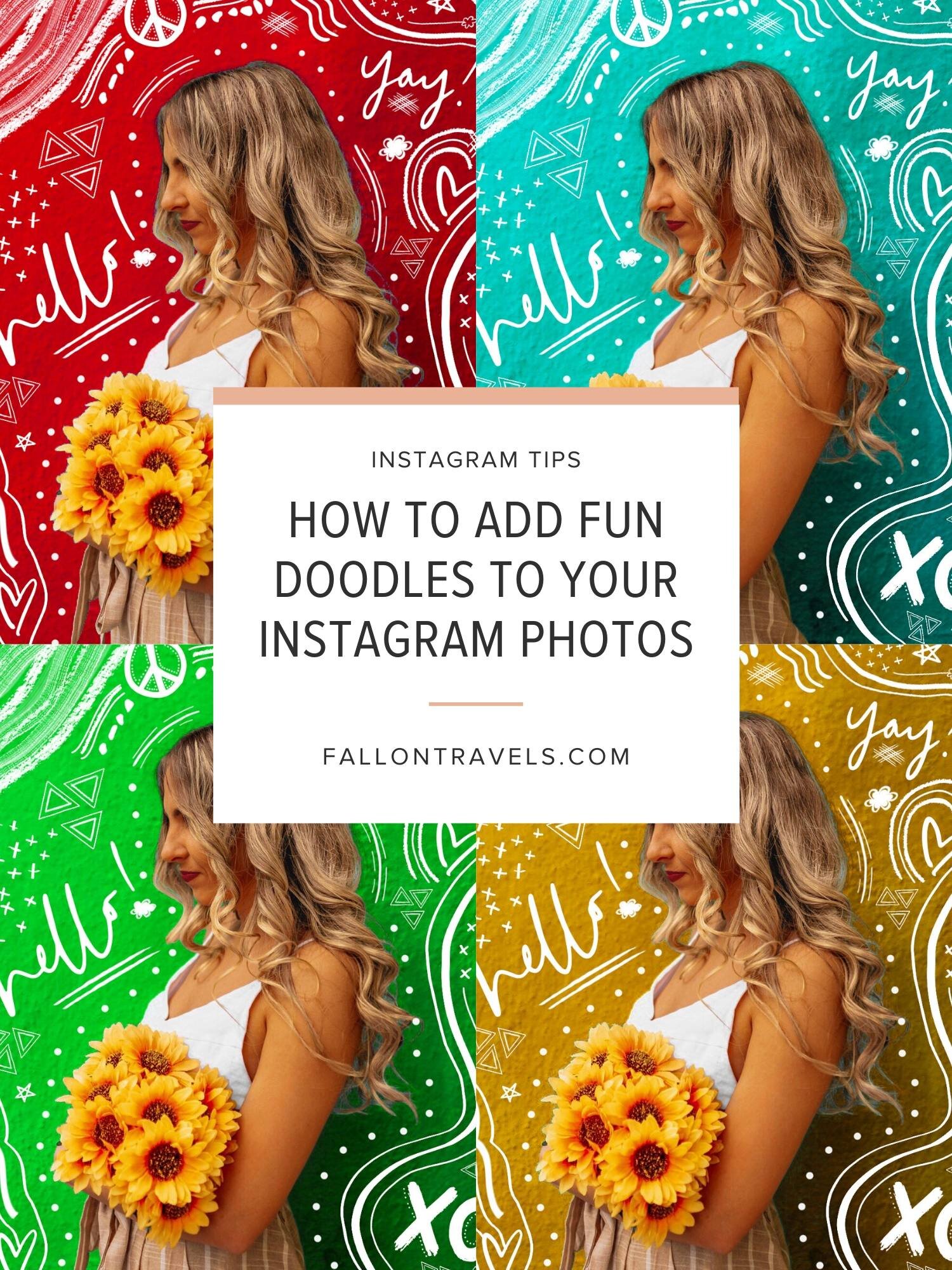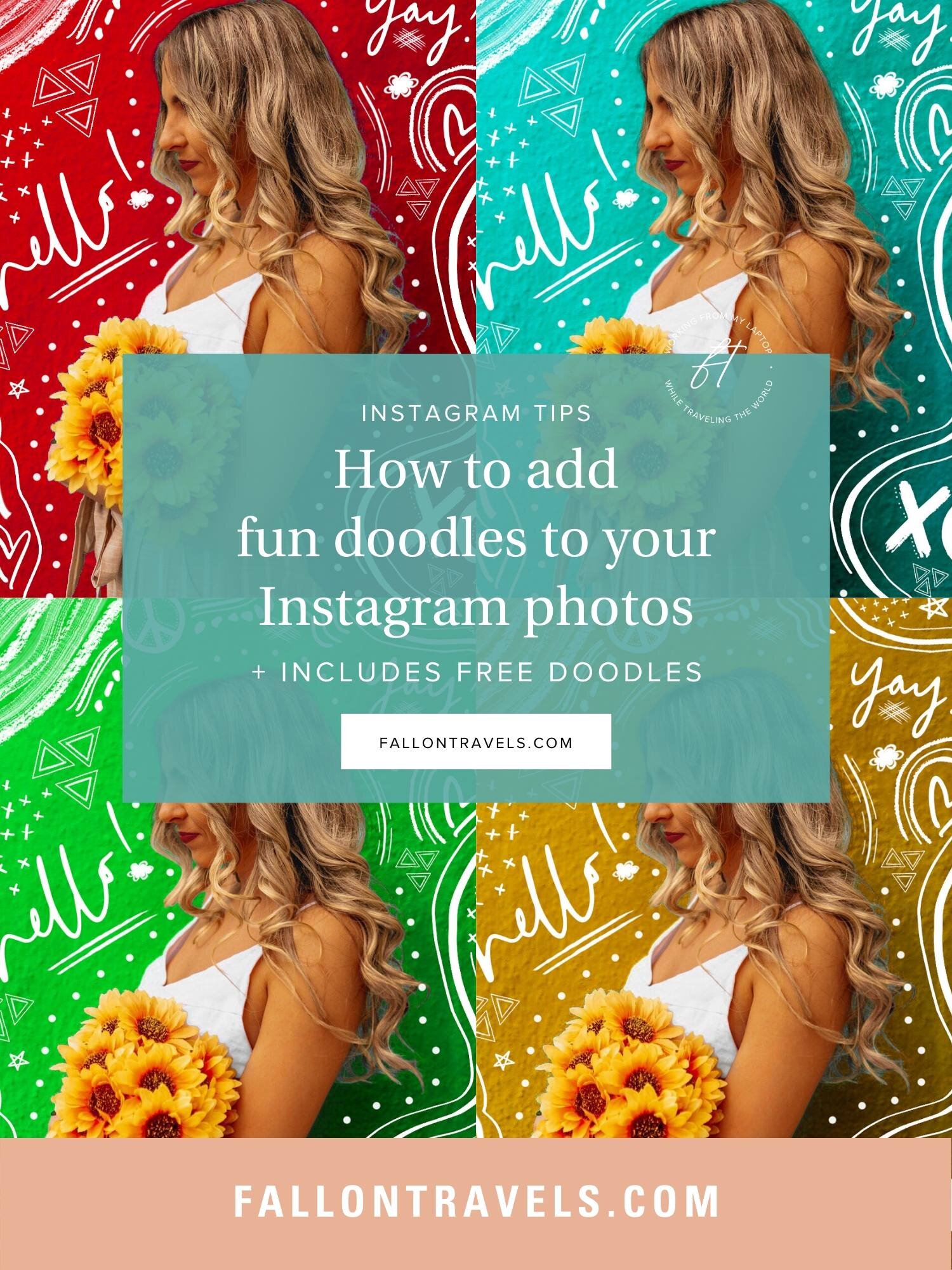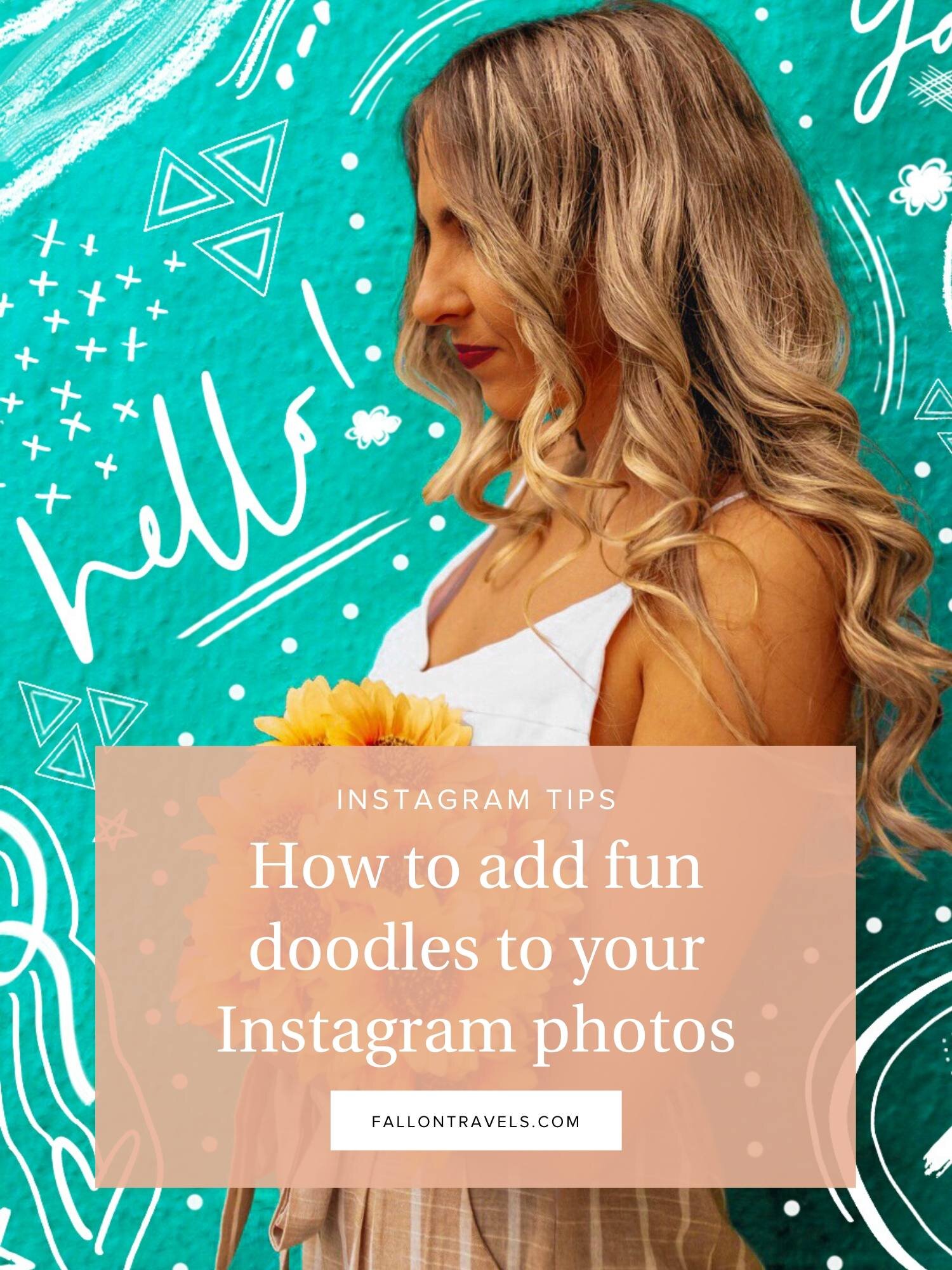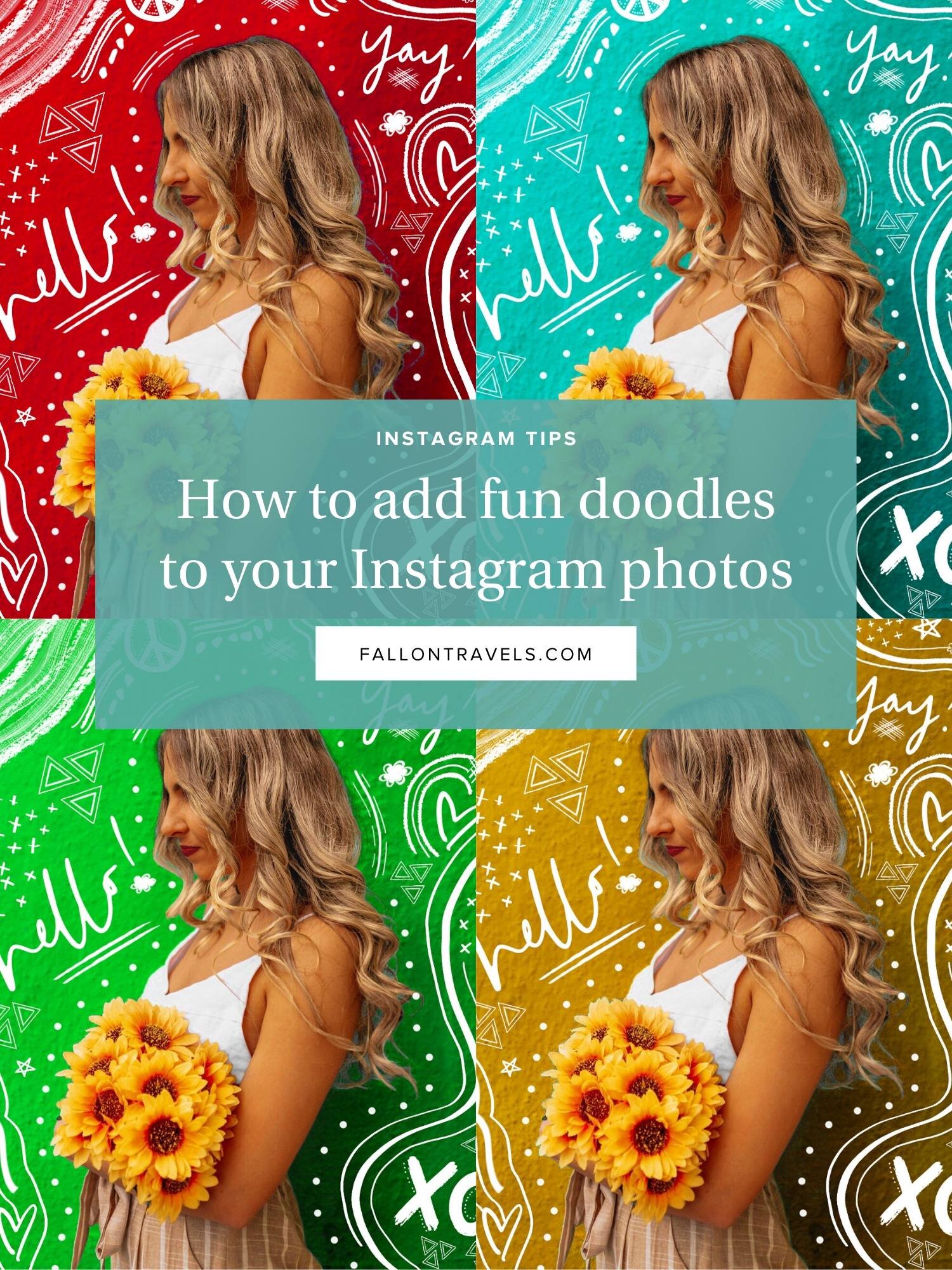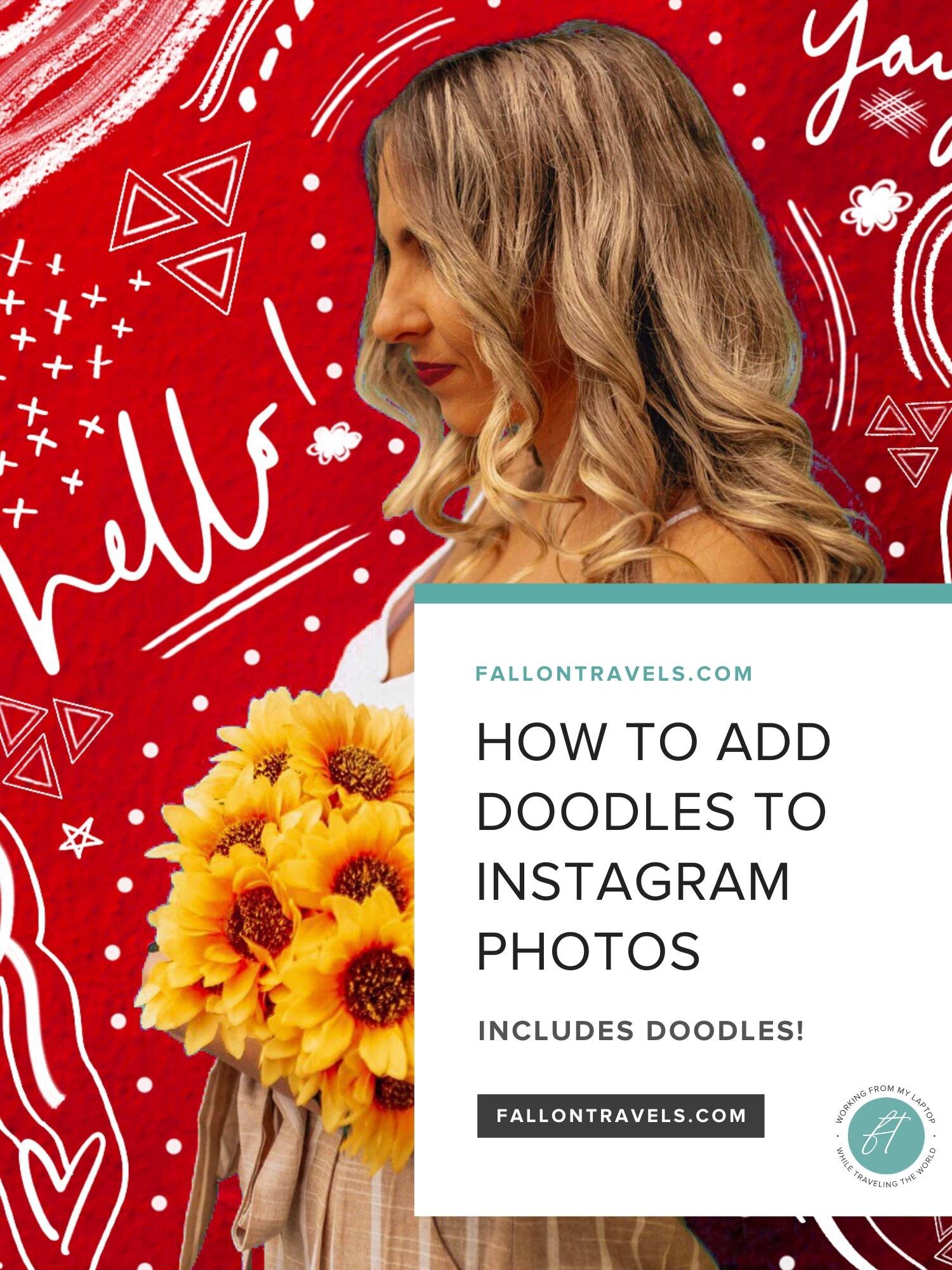How to add fun doodles & outlines to your Instagram photos using Canva
Disclaimer: Hey there, friend! This article includes affiliate links & I would LOVE if you decided to use them. Affiliate links + referrals programs help creators and educators like me to fund the free content that we provide on our blogs. Thank you for your endless support!
Ever seen those snazzy Instagram photos pop up on your feed that are covered in doodle illustrations?
Oh come on— you must know what I’m talkin’ about! But in case ya don’t, you’re about to find out! Because I’m gonna show you a few quick hacks to make your own fun doodle illustration photos!
And the best part?! You don’t even need Photoshop to make it happen! Your girl is giving away some of her own doodle illustrations for freeeee (yep, you heard that right). And all you need to create this beautiful piece of Instagram artwork is:
A free Canva account
My doodle graphics (PNG format) which you can download below
Your favorite Instagram-worthy photo!
Alright, enough small talk. You ready? Let’s get to it!
Download Doodle Illustrations for Instagram Photos
First things first— you’ll need access to my doodle illustrations!
You won’t be able to change the color of the graphics in Canva (you can add a color overlay if you have access to Photoshop, though). However, I’ve provided the PNG files in both black & white… so hopefully those colors work out for ya! :)
Just a quick note! The doodles & outlines won’t be exactly the same as the ones I used for my original image. I created that one a while back (without knowing I would be making this tutorial) and I didn’t save all of the illustrations as a “smart object” in Photoshop. Basically that means they aren’t high quality anymore, so you wouldn’t want these anyway.
Andddd moving on! Download your doodle illustrations below. :)
PS. If you don’t receive the files right away, try checking your “spam” folder!
Step 1: Save Doodle Illustration files to your Desktop
First things first! You’ll need to click the download link in the email I sent you (this is located on the first page of the PDF attached in the email).
This will take you to a Dropbox folder containing the transparent PNG files in both black & white.
In the top right-hand corner, you should see a “Download” button. Click this and choose, “Direct download” from the dropdown options.
The files will then download to your desktop!
Make sure to “unzip” the folder first, then head on over to Canva.com!
Step 2. Create Canva file in a 4:5 aspect ratio
If you plan on using this photo for Instagram, you’ll wanna make sure you create the file in the correct aspect ratio for the platform!
Anything larger than a 4:5 aspect ratio is gonna be cut off when you post to the Gram, so just make sure you get it right the first time! :)
Click “Create a design” in your main Canva dashboard
Select, + Custom Dimensions from the dropdown options
Type in “1080” for the width & “1350” for the height
Make sure that “px” (pixels) is selected
Click “Create Design”
Click on the “Uploads” button/tab (located in the left-hand side panel)
Click the “Upload an image or video” button
Select from any of your gorgeous, Insta-worthy photos! ;)
Step 3. Upload your photo as the background layer
Now, in this step— you’ll wanna make sure that you do NOT just click on the photo. You want the photo to be your background layer.
So instead of clicking on the photo, drag the photo from your uploads into the blank, white canvas. This will drop your photo in as the background for your new doodle masterpiece. :)
*P.S.— Wanna learn how to convert MP4 videos to GIFs like in the clip above? Then you might be interested in my post on how to create a GIF animation in Photoshop & other alternatives!*
Step 4: Upload PNG Doodle Files to Canva
From here, you can upload your PNG doodle illustrations to Canva!
Click “Upload an image or video”
Select all of the PNG files either from the “PNG Files (Black)” or “PNG Files (White)” folder— whichever you prefer for your Instagram photo!
Click “Open”
These will begin uploading to Canva so you can easily place them on top of your image!
Step 5: Add Doodles to Instagram Photo!
Now here’s the fun part!
Just click on any of the doodle files and they’ll be placed on your Instagram photo! I’m not gonna go into specifics on Canva design features, buttttt if you’re interested in a more detailed breakdown…
You might be interested in: How use Canva to Design Branded Templates for your Small Biz
Other than that, here’s a quick little GIF I sped up to show you some ideas for your doodles!
You’ll first wanna drag the files down to a smaller size by holding one of the doodle corners & dragging it into place anywhere on your screen.
You can then rearrange, rotate, duplicate, flip— really, anything your heart desires! Just play around with the doodles until you’re satisfied with your final image. Then go ahead & export to use on your Instagram account!
Hope you guys found this little tutorial helpful! Be sure to tag me on Instagram @Fallon.Travels so I can see the beautiful doodle artwork you create! ;)
Anddddd if ya did enjoy this lil’ Instagram tutorial/ freebie, feel free to share it with your friends on Pinterest by “pinning” any of the images below to your Instagram/social media boards!
The more the merrier, am I right or am I right?!
Peace & blessings, my friends!
XOXO, Fal