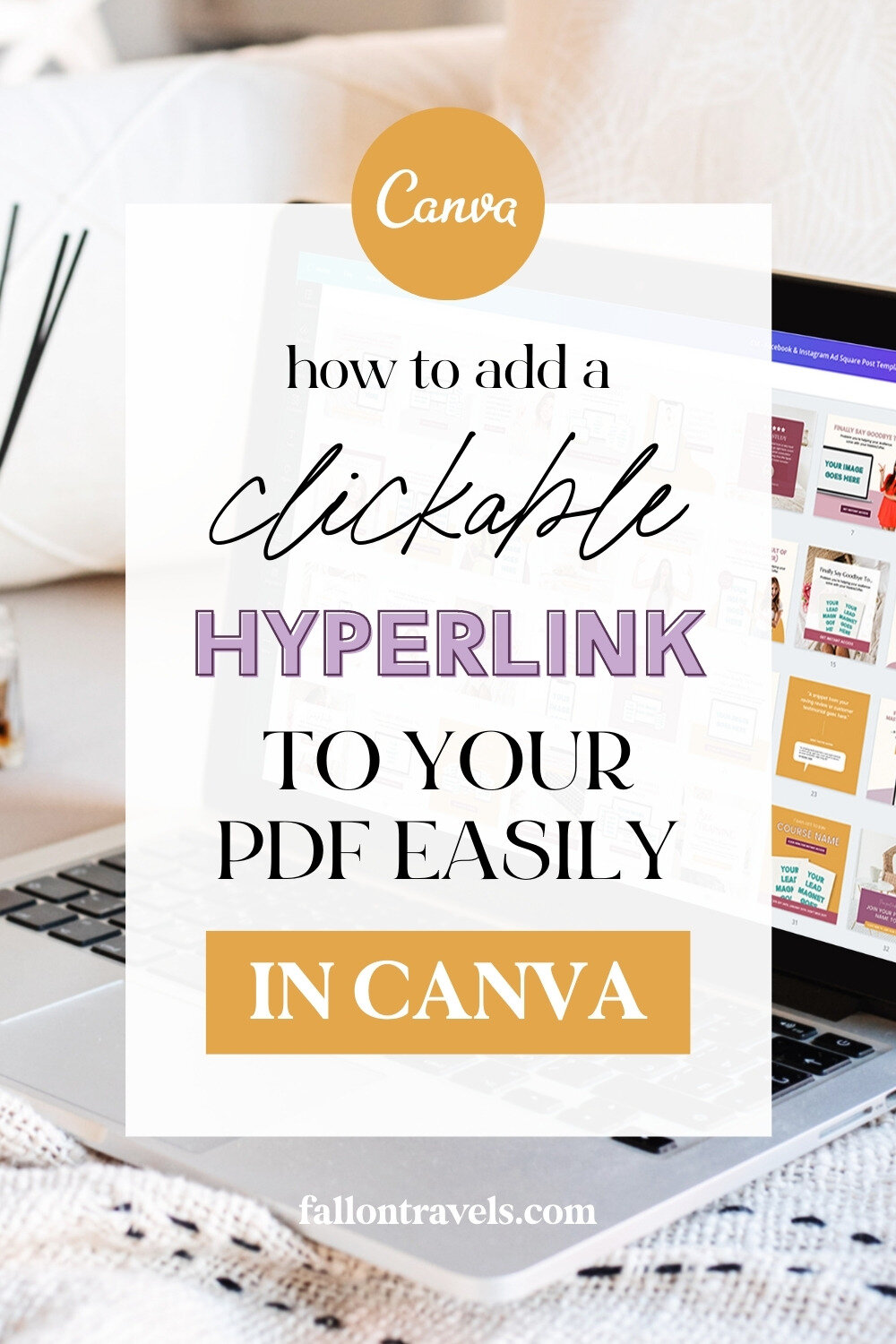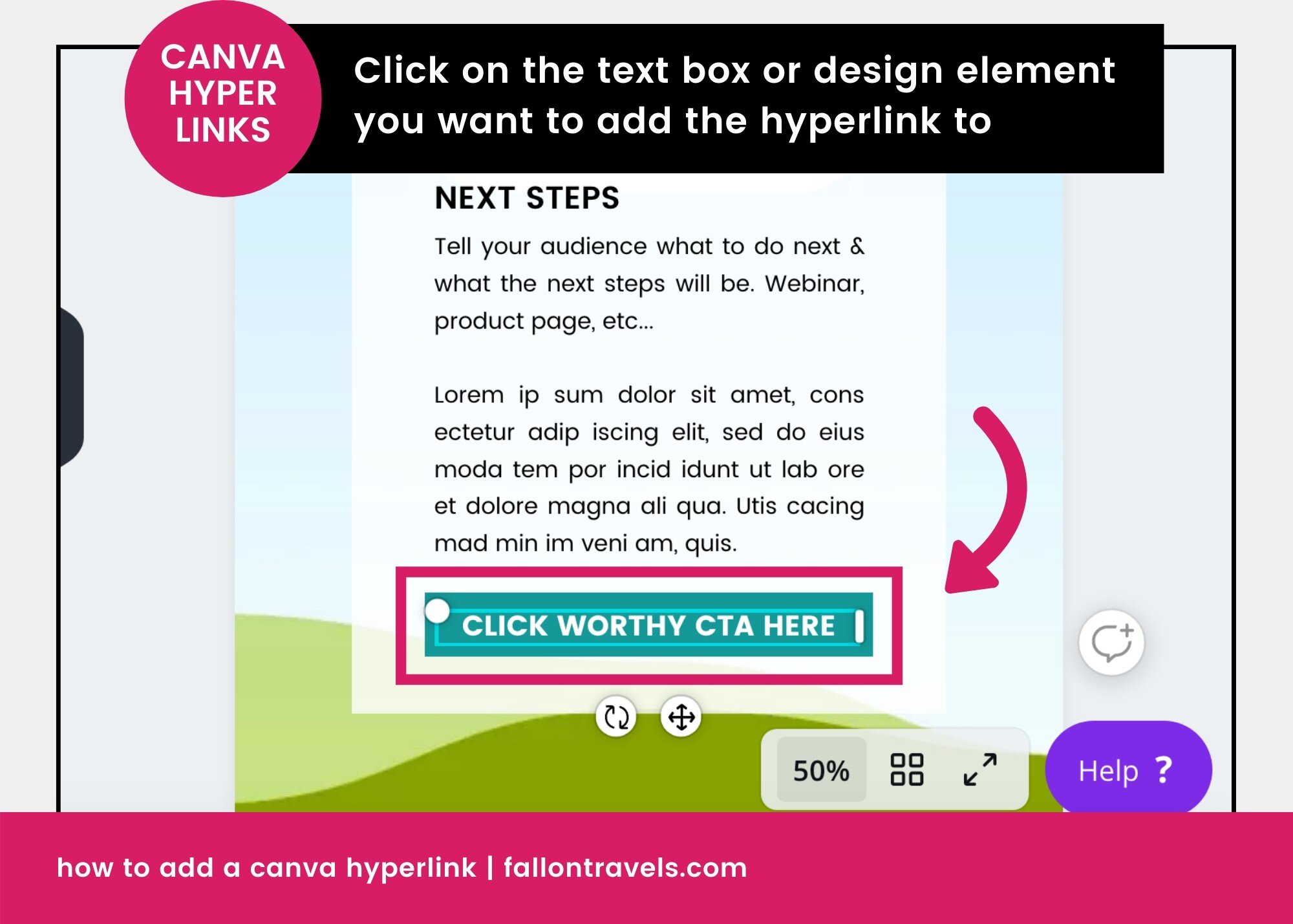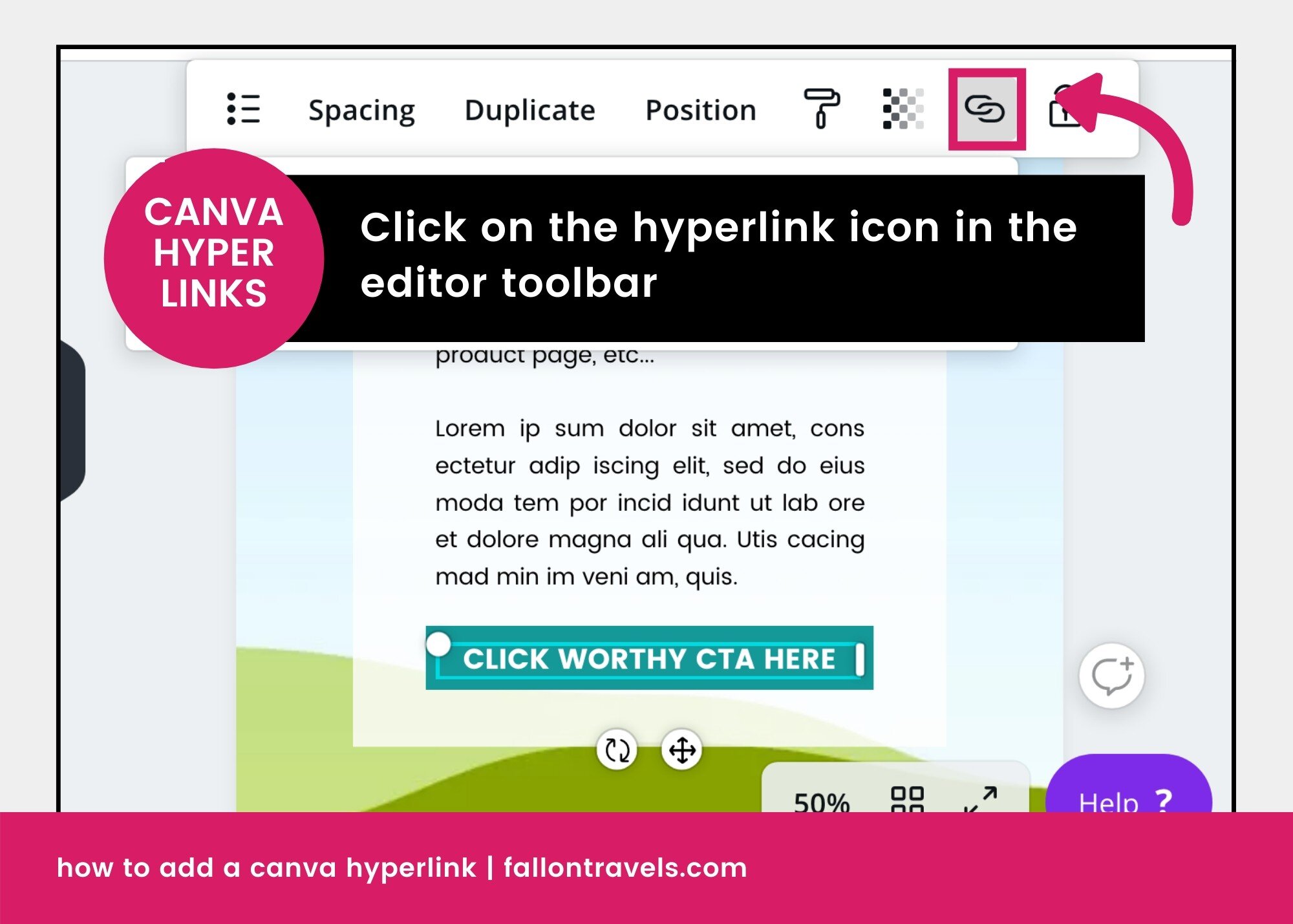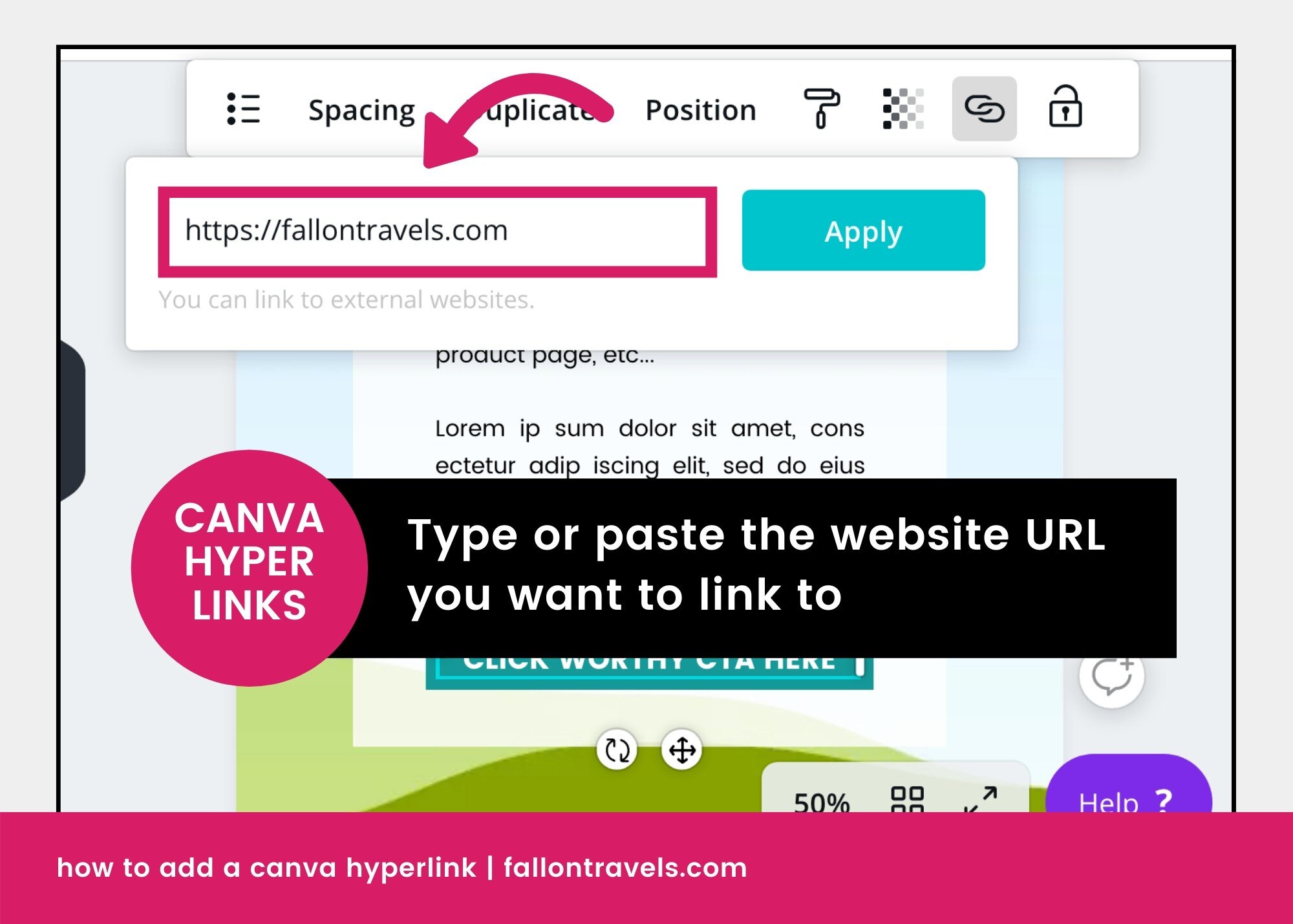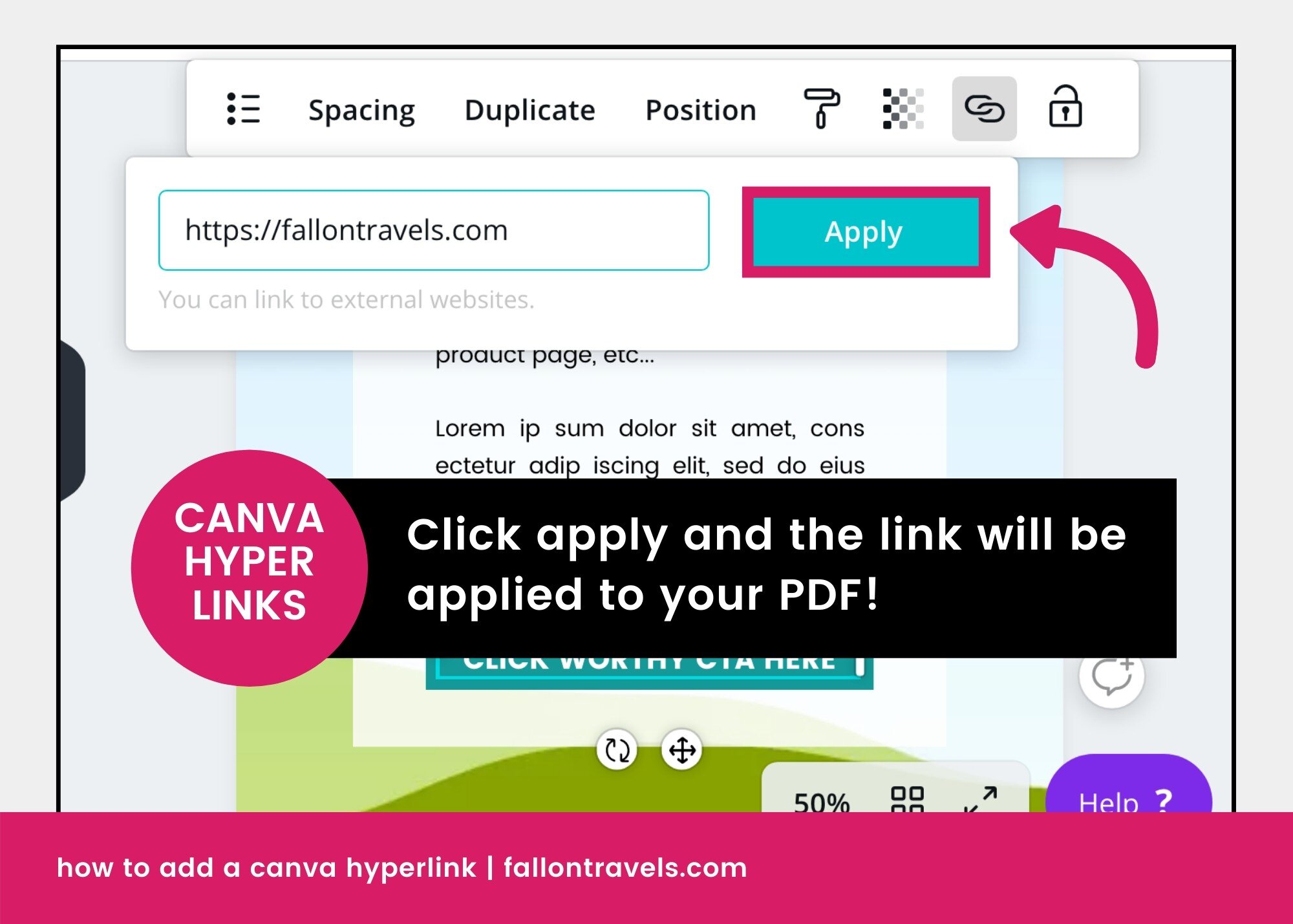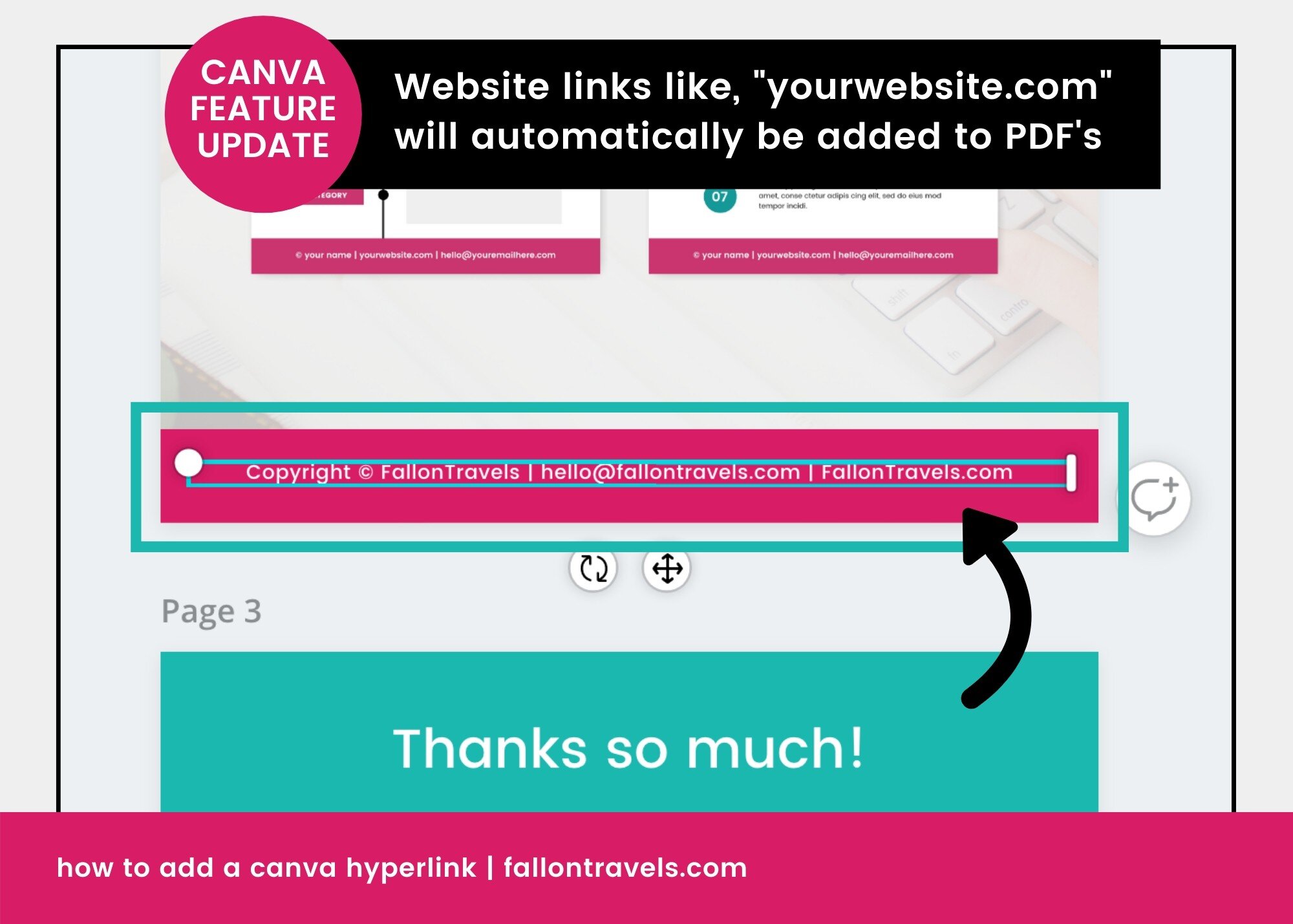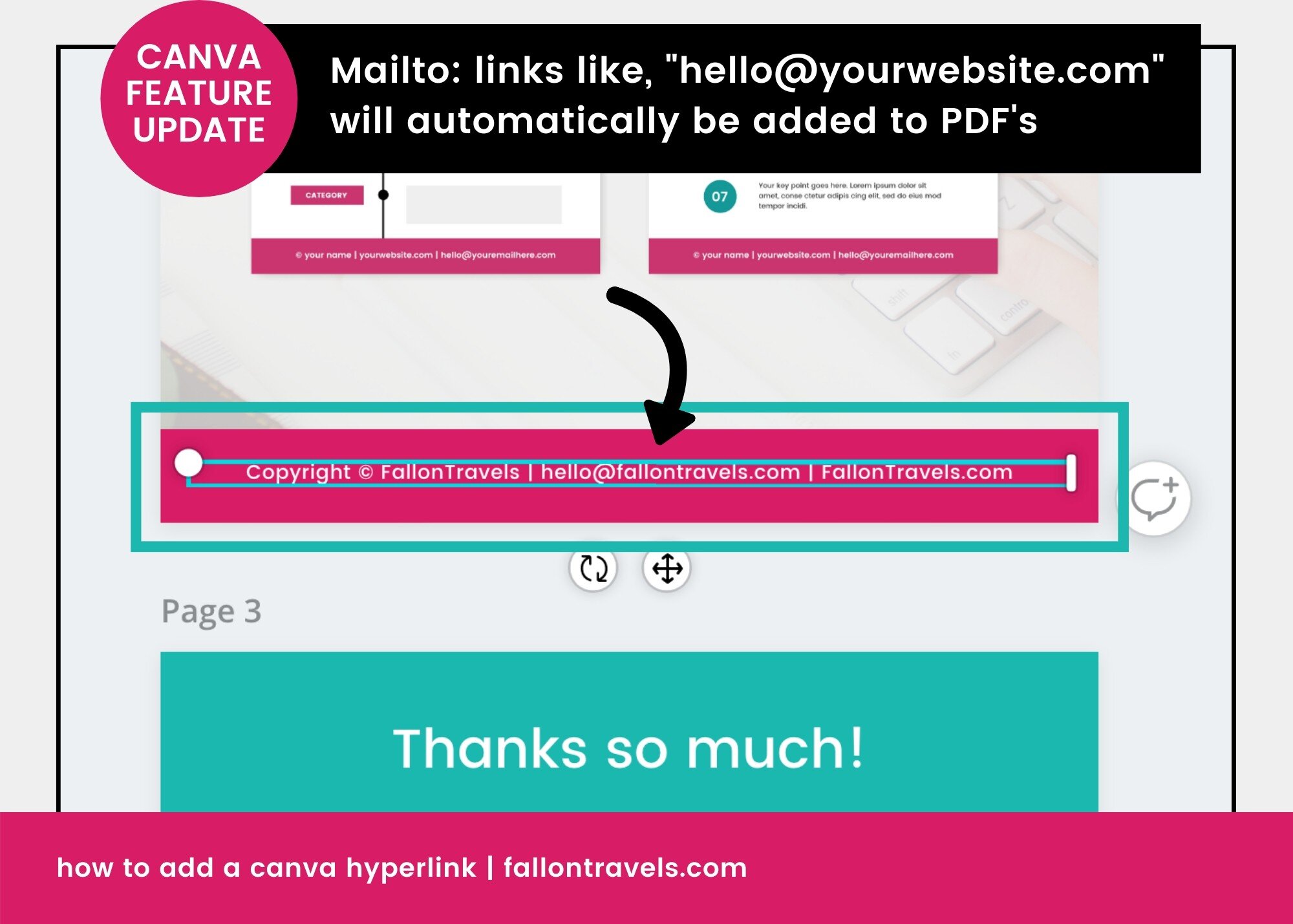How to add a clickable Hyperlink to your PDF in Canva
Have you ever downloaded someone’s opt-in freebie and noticed that their PDF had clickable links in it?
And maybe you even thought, “how the heck do I add those links?”.
Well, I’m happy to let you know that it’s super simple to do, and I’m going to show you the step-by-step process to make it happen— in Canva!
Yep, that’s right— you don’t need any fancy apps like Adobe Acrobat to add a few simple links to your PDF; just your free or Canva Pro account.
So in this short & sweet post, I’ll be giving you the 411 on all things #CanvaHyperlinks so you can learn how to hyperlink on Canva like a pro and make stunning, interactive PDF’s for your online business!
How to add a hyperlink in Canva
Adding a hyperlink to your PDF document in Canva is incredibly simple, and I’ve included the step-by-step process + screenshots just in case you need a visual reference.
Step 1: Click on the design element or text box that you want to turn into a hyperlink
Step 2: Click on the link icon in the editor toolbar
Step 3: Type or paste the website URL that you want to link to
Step 4: Click the Apply button to save the hyperlink
To change the hyperlink in an element, just repeat the steps above & replace the previous link with the new one!
There is one downside to Canva hyperlinks:
Currently, there’s no way to hyperlink an individual element— you’ll need to add the link to your entire element (i.e. the text box or design element).
So that just means that you’ll need to make sure you create a separate text box or design element for anything you don’t want hyperlinked. It’s a tiny bit inconvenient… but nothing to stress yourself out over!
Note that your link will not show up on a regular JPEG or PNG image. This feature is only designed for templates exported as a PDF document.
The Canva Hyperlink Update
As of 2020, Canva has updated their hyperlink feature, and I’m beyond excited about it!
Side Note: Does that make me the nerdiest person in this world, or what?
So here’s the deal— adding hyperlinks to your interactive PDF is great and all, but it does take time to manually enter each one in.
And the process can be incredibly tedious if you have your website/email address in the footer of your templates because (depending on how many pages you include in your PDF) that could mean a whole lot of hyperlinks to add in.
Well, Canva swooped in & saved the day yet again!
So let’s say your footer includes something like,
Yourwebsite.com
In the past, you would have to manually add this in using the little link icon in the editor. But now Canva’s technology detects it and automatically adds the hyperlink for you!
Pretty sweet, am I right or am I right?
The Canva mailto: update
And the good news just keeps on comin’!
Not only has Canva updated the hyperlink feature for yourwebsite.com link— they’ve also updated the feature to detect mailto: links!
In case you have no clue what I’m talking about, here’s the deal— if your footer includes something like…
Hello@yourwebsite.com
… Canva detects the link so the end-user (aka your audience) can pop over a message straight to your inbox!
Pretty dang convenient, right?
Hope you’ve found this Canva tutorial helpful and that I’ve covered any & all of your questions about Canva hyperlinks.
But if you’re still having trouble, drop a comment below— I’d love to help out in any way I can.
Happy designing!