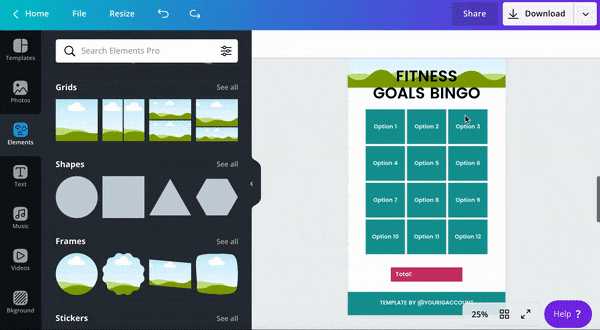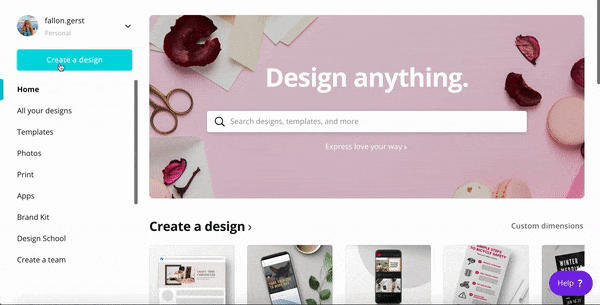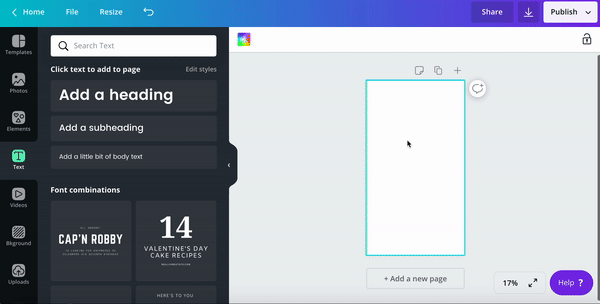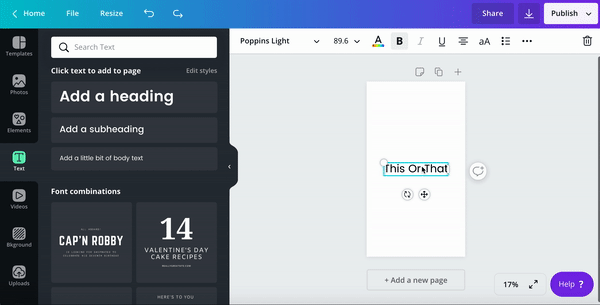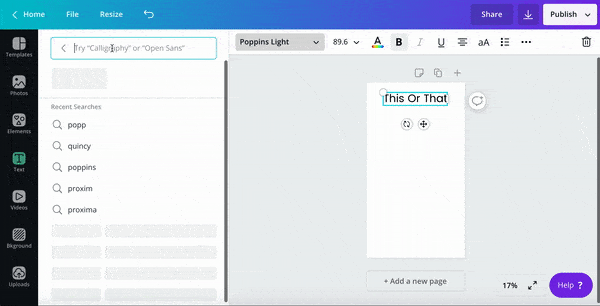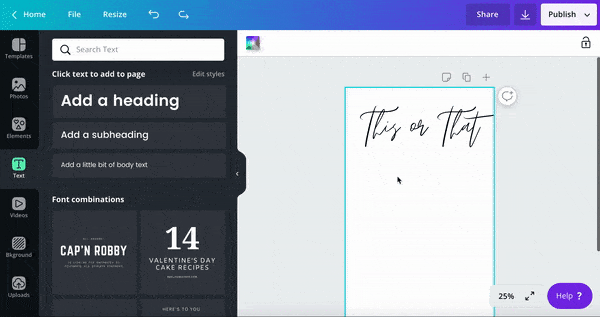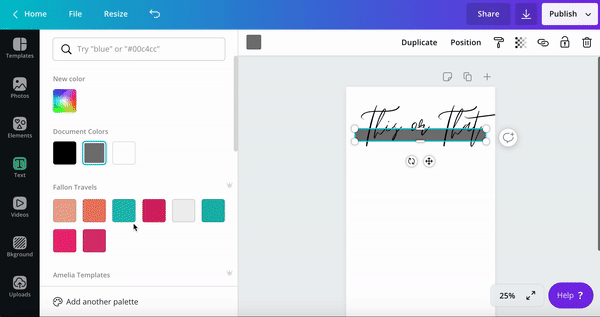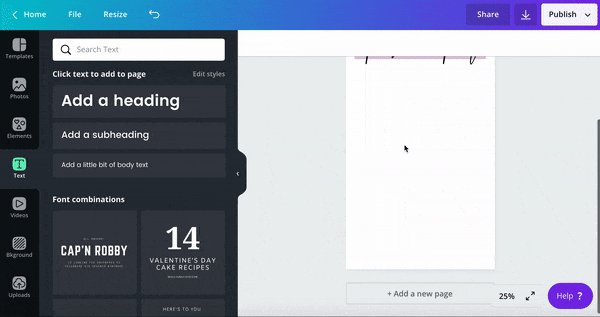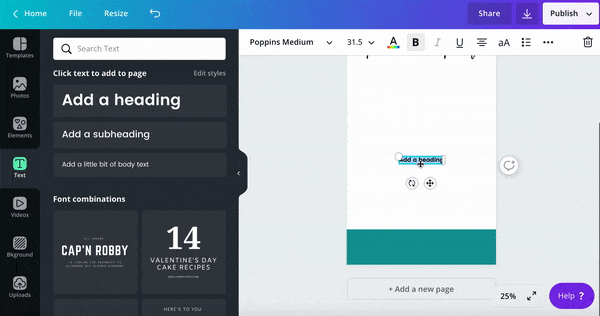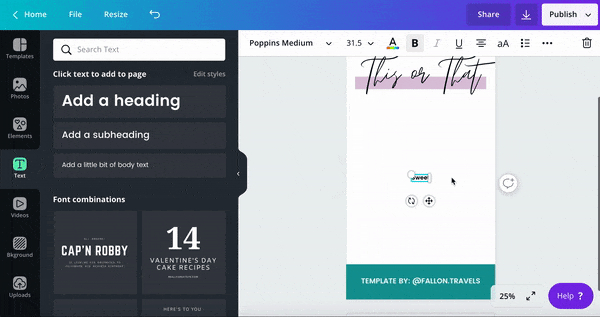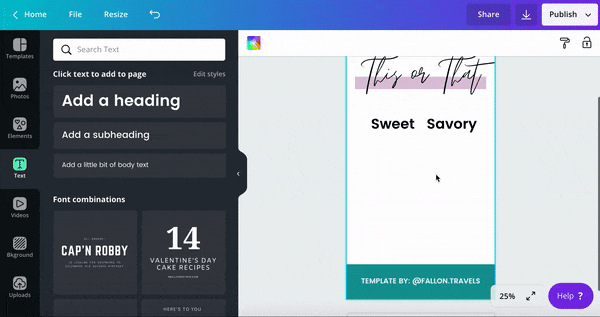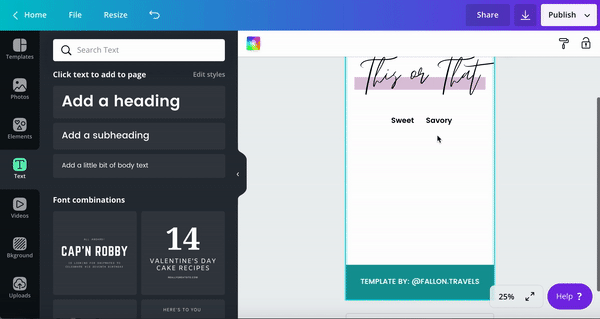How to create engaging Instagram Story Challenges in Canva + Video & Free Templates

Ever wonder how your favorite Instagrammer makes those gorgeous, super engaging Instagram Story Challenge Templates?
You know— those ‘This Or That’, ‘Bingo’ or ‘My Life In GIF’ Challenges everyone seems to be so obsessed with.
You think… “There must be some secret to this… are these people Photoshop wizard bloggers who spend hours upon hours creating content?
Don’t they have to make a living? I mean, what do they do all day & how do they even make time for this kind of stuff? Content creation is seriously a time consuming gig…
I 100% feel your pain my friend. But truthfully…
…most of those Instagrammers are not Photoshop wizards, and they don’t spend 99%+ of their time creating content. They just work smarter, not harder, by leveraging templates!
And I’m gonna show you exactly how it’s done in this blog post…
…so you can make your own engaging Instagram Story Challenge Templates in Canva!
Download 3 FREE Instagram Story Challenge Templates for Canva
First things first— you’ll need to download my free Instagram Story Challenge templates!
Just click that lil’ image below & they’ll be sent straight to your inbox. :)
How to edit your free Instagram Story Challenge Templates in Canva
If you’re more of a video person, I’ve got you covered— check out the Canva editing tutorial below to help you through every step of the way. :)
How to change your template colors all at once in Canva
Changing your Canva colors manually can be a pretty dang tedious process…
… especially if you have a lot of pages in your Canva template!
So to avoid the hassle of changing each color one-by-one, you can use the following hack:
Click one of the colors on your Canva template
Change it to one of your brand swatches using the editor
You’ll see a little checkbox pop up that says, “Change all” with your previous color swatch, along with your new brand swatch
Check the box
Now all of the colors in your template should have changed to your brand swatch!
How to change your fonts all at once in Canva
Changing your Canva fonts all at once isn’t quite as easy as changing your colors…
… but you can definitely still cut some time using the following hack:
Hold down the shift key while selecting each of the fonts in your template
Once you have each font selected, you can go up to the editor and change the current font to your brand font
And voila— they’ll all change at once!
Note— you can also adjust your font size & other settings (you just can’t change the font/letter spacing all at once).
Canva Tips, Tricks & Hacks to Speed up your Workflow
PS— if you want all of my Canva design hacks, I recommend checking out the following detailed guides on my blog:
How to make an Instagram Story Challenge Template from Scratch + Video
So, again, if you’re more of a video person— feel free to just watch the video below and I’ll cover all the juicy dets about how to create your own Instagram Story Challenge template from scratch!
PS— In the video, I’m working in the same templates as the free story challenges that I provided above, so my tutorial screenshots below will look slightly different than in the video!
Instagram Story Dimensions
First things first— you’ll need to create your template in the correct Instagram Story dimensions!
Go to the home page in your Canva account and follow these steps:
Select, “Create a design”
Choose “+ Custom Dimensions”
Select “1080” as the dimensions for the width, and “1920” as the height
Make sure “px” is selected
How to create a ‘This or That’ Template
For this tutorial, we’re gonna make a ‘This or That’ template because it’s one of the more popular Instagram Challenge templates.
To create the header for your ‘This or That’ template, follow these steps:
Add a text box using the Text editor, or simply by clicking ‘T’ on your keyboard
Type in ‘This or That’
Drag the text box up to the top/center of your document (PS— if you ever can’t get an element centered, you can go ahead and click ‘position’ in the editor and choose ‘center’)
From there, let’s say that you have a script font that you really like & want to use it for your ‘This Or That’ template.
I’m not a huge fan of Canva’s script fonts— I’m personally more of a Creative Market kinda gal when it comes to ‘decorative’ fonts.
Buuuuut there is one Canva script font that’s worth considering— Emitha (it’s one of the Canva Pro fonts, so I’m sorry in advance if you’re on the free plan!).
Either way, select a font for your header & adjust it either by typing in the font size or hold down the ‘Alt’ key while dragging the text box to scale it proportionally.
You can even jazz your heading up a lil’ bit by clicking the ‘R’ key— this will bring up a rectangle in your document.
From there, just scale the rectangle down & drag it behind your script font— see GIF below for reference.
Then just make any edits to the rectangle color, position it how you’d like & maybe change the transparency to give it a more bold pop!
From there, you’ll want to add your footer to the bottom of your template.
Start by adding a rectangle with one of your brand colors, and scale it down like we did earlier (you can use the ‘alt & drag’ hack again).
Then add a text box that says, “Template By: @Your Instagram Handle”.
Pro Tip: If your background color is darker, make sure to change your font color to white so that it contrasts nicely!
Now, we can finally add the, ‘This or that’ titles…
… you know— the section that’ll actually make your audience engage with your content!
I’m not gonna tell you how to run your IG show, but you can start with something like,
Dogs or Cats
Sweet or Savory
Or you could make it themed & do a “Travel” This Or That template, like “Airplanes or Trains”
Anywho, what you’ll wanna do is create two separate text boxes:
One of them should be aligned on the left
And the other text box should be aligned on the right (ps— I accidentally did the “Justify” alignment in these GIFs, so make sure you actually align it on the right!)
From there, you’ll want to make sure your text boxes are centered correctly:
Select both of the text boxes
Group them together
Go to “Position” and choose “Center”
You can then ungroup them
Optional— if you want to make your fonts a lil’ smaller, just select both of the text boxes and type in your preferred font size. :)
So you can continue the ‘This or that’ list from there & that’s pretty much how you would create your own IG Story Challenge template from scratch! :)
Final Thoughts
Whoop whoop— you did it, friend!
I hope this article was helpful & that you’re now feeling well-equipped to create your first engaging Instagram Story Challenge template!
If you’re feel confused about anything in this article or just need some solid Canva tips & tricks, please feel free to drop a comment below & I would love to help you out. :)
YOU’LL ALSO LOVE