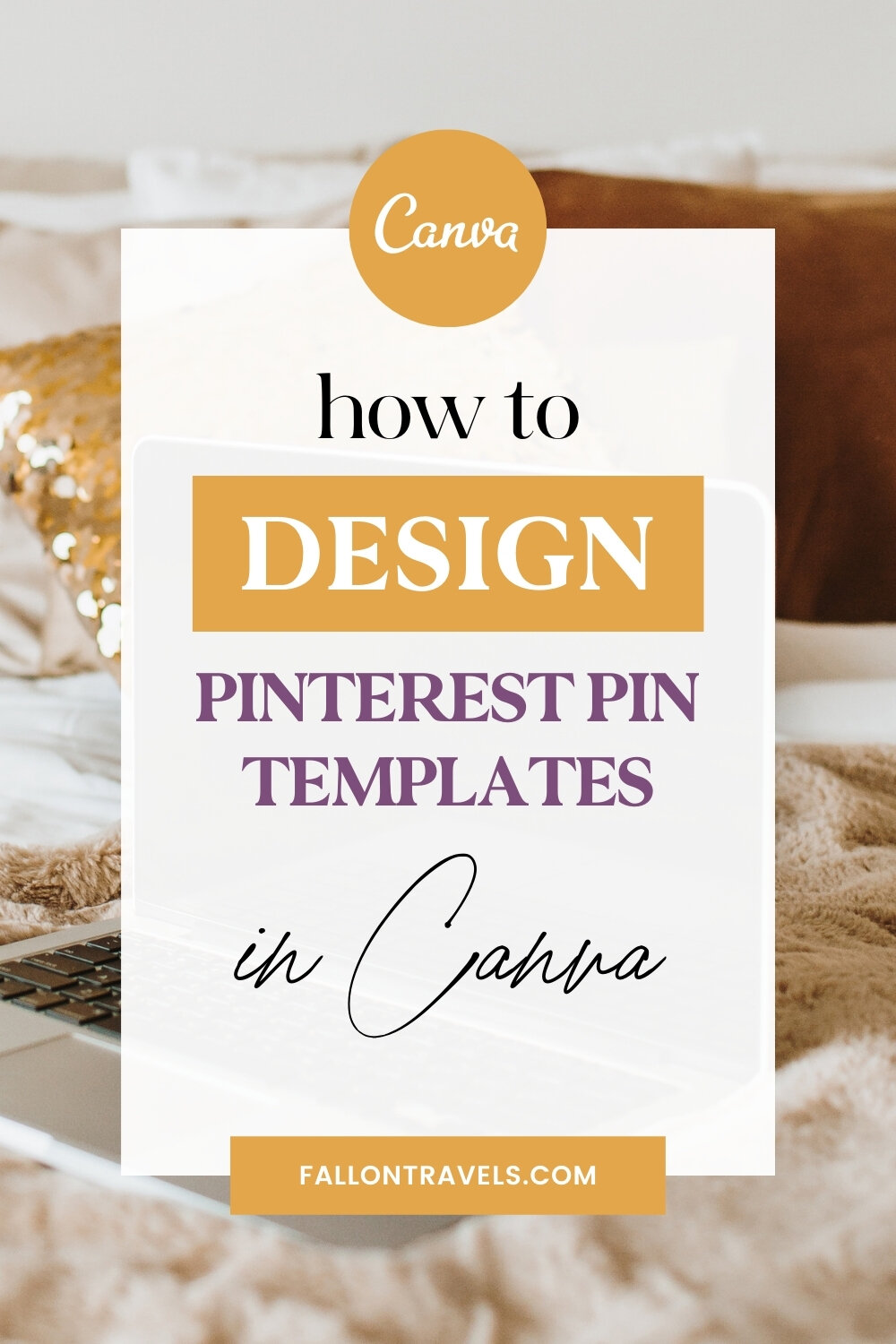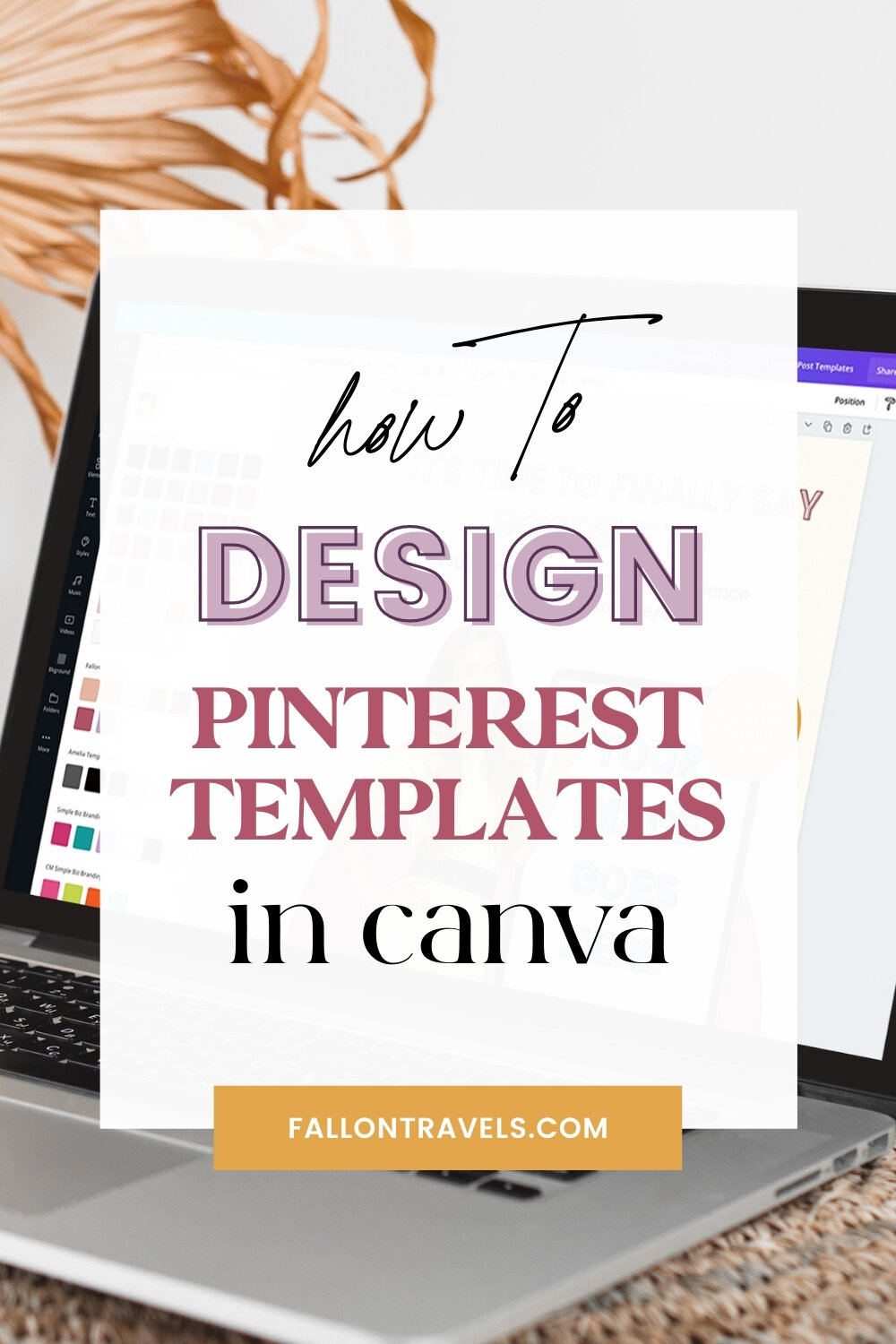How to Design Stunning Pinterest Templates in Canva
Disclaimer: Hey there, friend! This article includes affiliate links and I would love if you decided to use them. Affiliate links help creators like me to fund the free content that we provide on our blogs. Thank you for your endless support!
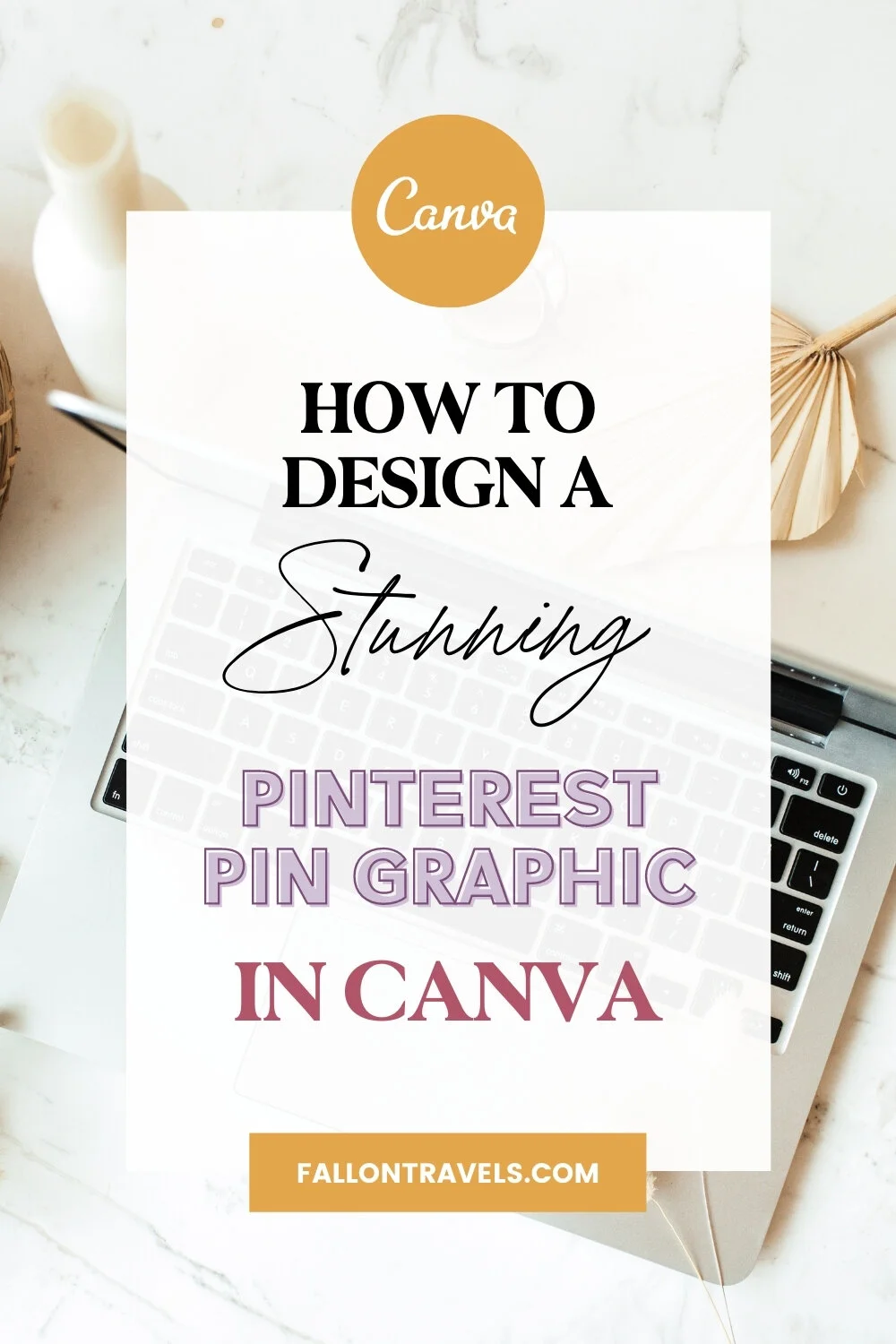
Contrary to popular belief, Pinterest isn’t just a place to save fun DIY projects or 500+ smoothie recipes that you’ll probably never make. #TruthBomb
You see, most marketing “experts” toss Pinterest aside because they wrongly assume one of the following:
It’s just a place for pretty pictures and DIY projects
It’s a social media platform
Only women use Pinterest and their target audience is male so it’s not worth their time
But the truth is, Pinterest is the number one traffic source for a lot of bloggers (males included), and it’s not a social media platform— it’s a search engine.
But even though Pinterest operates more like Google and YouTube, there is one way you can compare it to Instagram…
Your images matter on Pinterest— a lot.
Your pin image is the one shot you have to promote your content and get clicks (aka traffic) back to your website.
And the best way to create beautiful (and click-worthy) pin images is definitely Canva.
But listen— I know how overwhelming DIY design can be when you’re trying to run a successful biz! And that’s why I rounded up my best tips for designing beautiful Pinterest templates in Canva… that actually convert. :)
Let’s get to it!
Why you should design Pinterest Templates in Canva
In the (unlikely) case that you have no clue what Canva is, it’s a free online design program that allows you to create beautiful and professional blog graphic templates…
…no fancy graphic design degree necessary!
I use Canva to create pretty much all of my blog graphics including:
Pinterest pins
Product mockups & images for digital products
Product images for lead magnets, content upgrades, landing pages, funnels and email sequences
If you want my full breakdown on pin design, check out the following post:
Getting started in Canva
If you don’t have one already, make sure you sign up for a Canva account (it’s easy-peezy to set up!).
You can create amazing graphics with the free version, but I personally recommend opting for Canva Pro if you plan on designing a lot of pins/graphics for your blog.
It’s super affordable (esp compared to the Adobe suite), and you get access to premium stock photos, fonts, graphics and other design elements.
You might also love:
Use the Canva Brand Kit for consistency
If you have a Canva Pro account, make sure to set up your Brand Kit so you can easily access your colors, fonts and logo and keep them consistent across your designs.
Go to your home page and click the tab that says, “Brand Kit”. You’ll see a page that looks something like this:
Related: How to upload your own custom fonts in Canva Pro
Use the correct Pin Image Dimensions
Pinterest recommends a 2:3 aspect ratio (1000x1500px). You can also a/b test 1:2 aspect ratios, but just note that anything longer than 1:2.1. will be cut off in the Pinterest feed.
You can either type in “Pinterest Template” on your Canva home page, or enter the dimensions manually— 1000x1500px.
You’ll then be redirected to a blank Canva template.
This is usually where non-designer bloggers feel frustrated, confused and tempted to just use one of the pre-made Canva templates. But don’t cave— you’re better than that!
Choose the right Pin Image
Considering that Pinterest uses AI to detect what objects are in your pin, I’d say the image you choose for your pin is a pretty important decision.
Don’t just download an image from Unsplash and call it a day because that’s not going to get you very far. #TruthHurts
I highly recommend investing in a branded stock photo bundle.
Related: Best Stock Photo Sites for Bloggers
You can also go to the Photos tab in Canva and have a look around— just note that most of the photos will either require a Canva Pro membership or will cost $1.
Try to use keywords related to your niche. Since I’m a business blogger, I would type in something like “flatlay” or “laptop”.
PS: the background in my template above isn’t one of the Canva photos— it’s from a Kate Max Stock photo bundle I purchased.
Add a Color Overlay
If you have brand colors already, make sure to use them in your pin image. If not, just try and choose colors that will stand out in the Pinterest feed. Here’s a few tips:
Stick with 1-3 colors max for each Pinterest graphic
Be cautious with color contrast— make sure the colors in your headline, background and other elements don’t clash with each other
To keep things simple for this example, just add a rectangle color overlay using the “R” keyboard shortcut, scale it down a bit and change the color to whatever you’d like.
You can also adjust the transparency a bit using the checkerboard icon in the editor.
Create a Headline/Title for your Pin
If you already have brand fonts, use them! If not, don’t stress. There’s plenty of helpful font pairing resources available online to get you started!
Related: Best Canva Font Pairings & Combinations for Bloggers
Try and stick with 2-3 fonts max, and make sure they’re simple to read. Sans serif, bold and uppercase fonts typically convert best on Pinterest.
To add your Pin title in Canva:
Click “T” on your keyboard
Add your title
Test out different fonts styles using the text editor— uppercase, bold, letter spacing, line height
Add your logo/URL
There’s scammy little internet dweebs who lurk on Pinterest and steal pins that don’t belong to them. #NotCool
So just remember to add your logo or URL to the image.
Export your Pinterest Canva template
You’ll typically want to export your Pinterest graphic as a JPG image.
PNG files are better suited for:
Graphics with a transparent background (like logos)
Text-only graphics or templates with minimal colors
I’m not sure why, but Canva sets the default export settings at PNG. So just make sure you change it! Otherwise you’re going to end up with a pretty massive Pin image that’ll slow down your site speed.
Alrighty— that’s a wrap from me on how to design Pinterest templates in Canva…
…for now, that is. :)
I hope this article was helpful! But if you’re still feeling confused, feel free to drop a comment below and ask away— I’ll get back with you ASAP (promise). We’re biz besties now, remember?
Excited to see what you create!
Chat soon.
XO, Fal
If you enjoyed this, share the love!