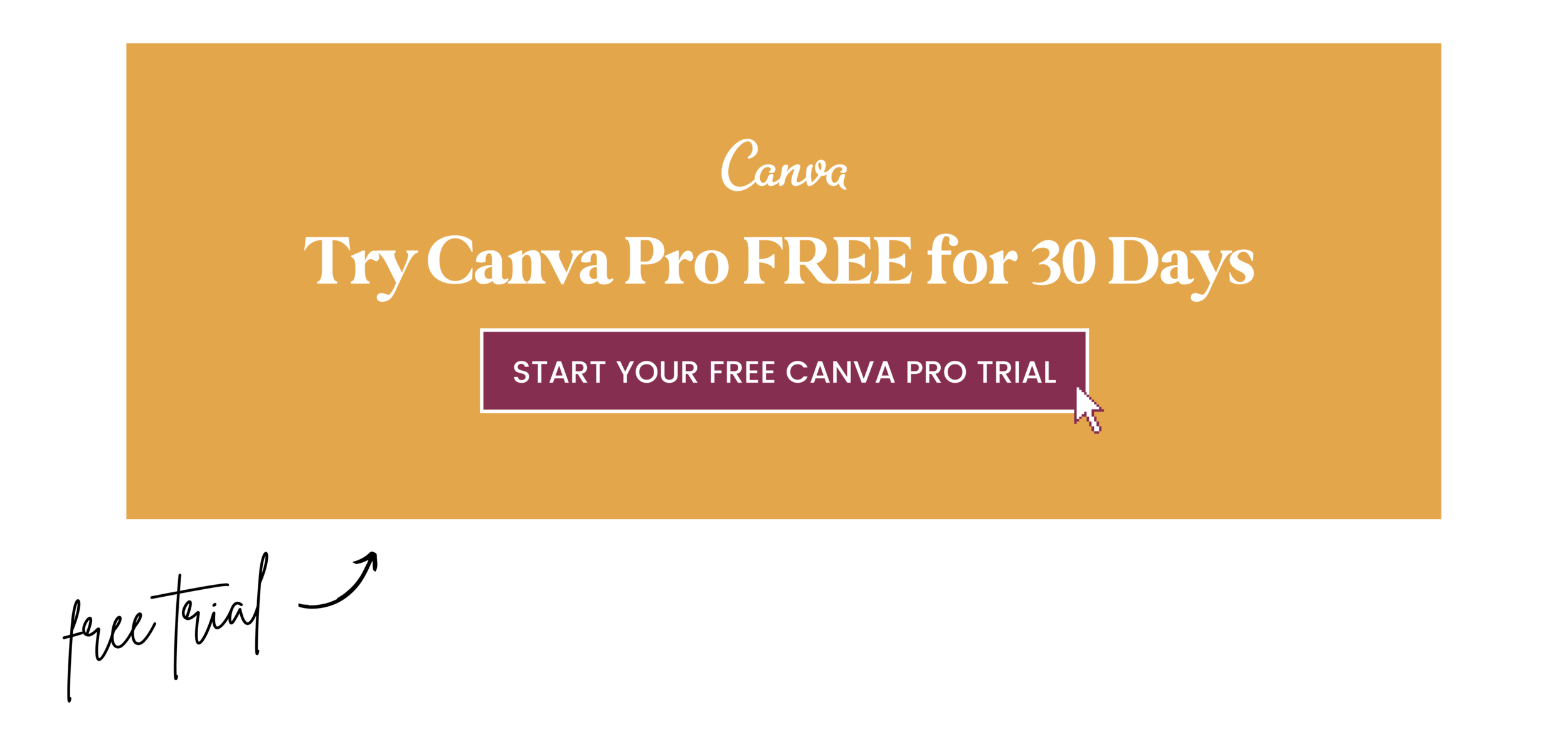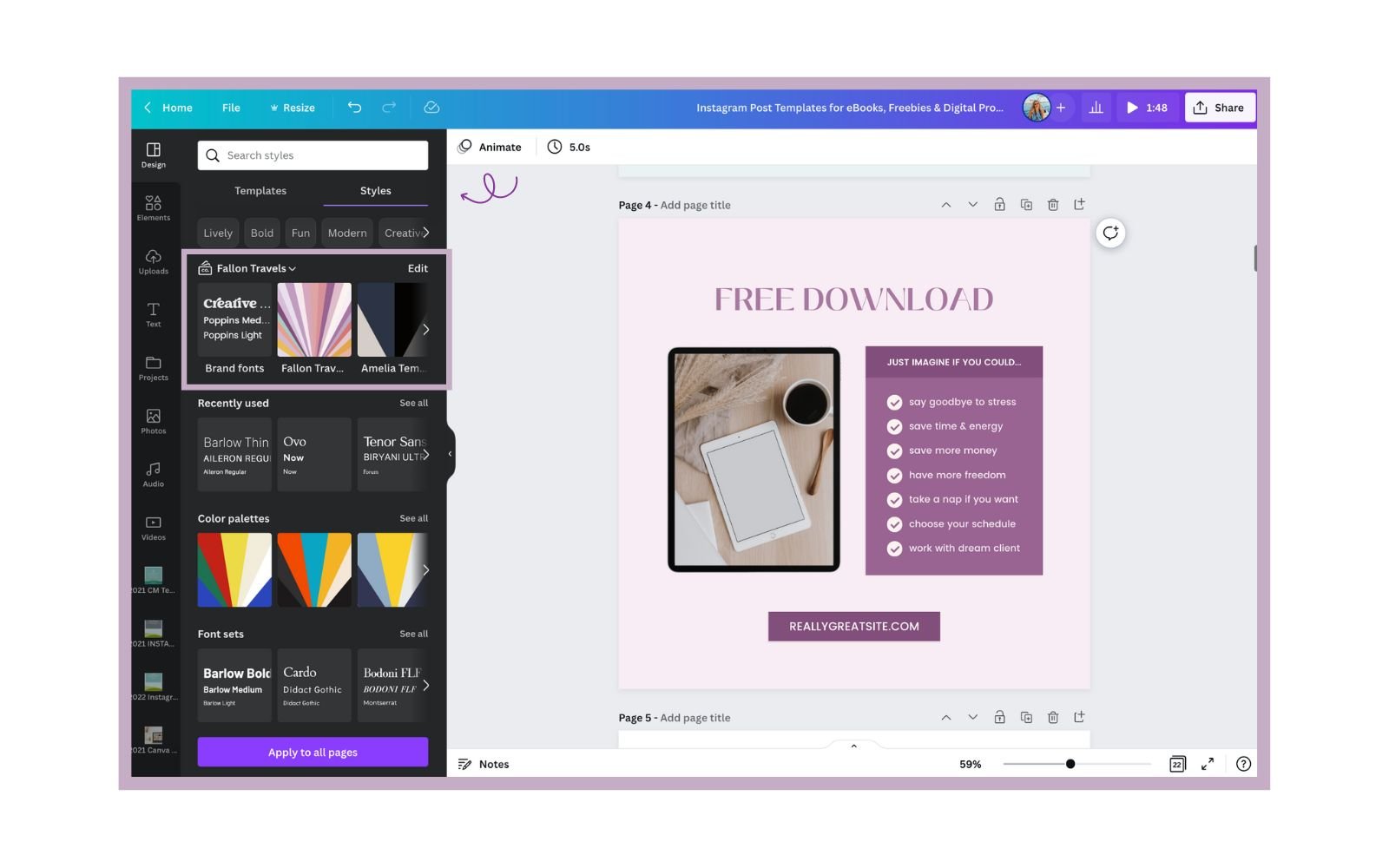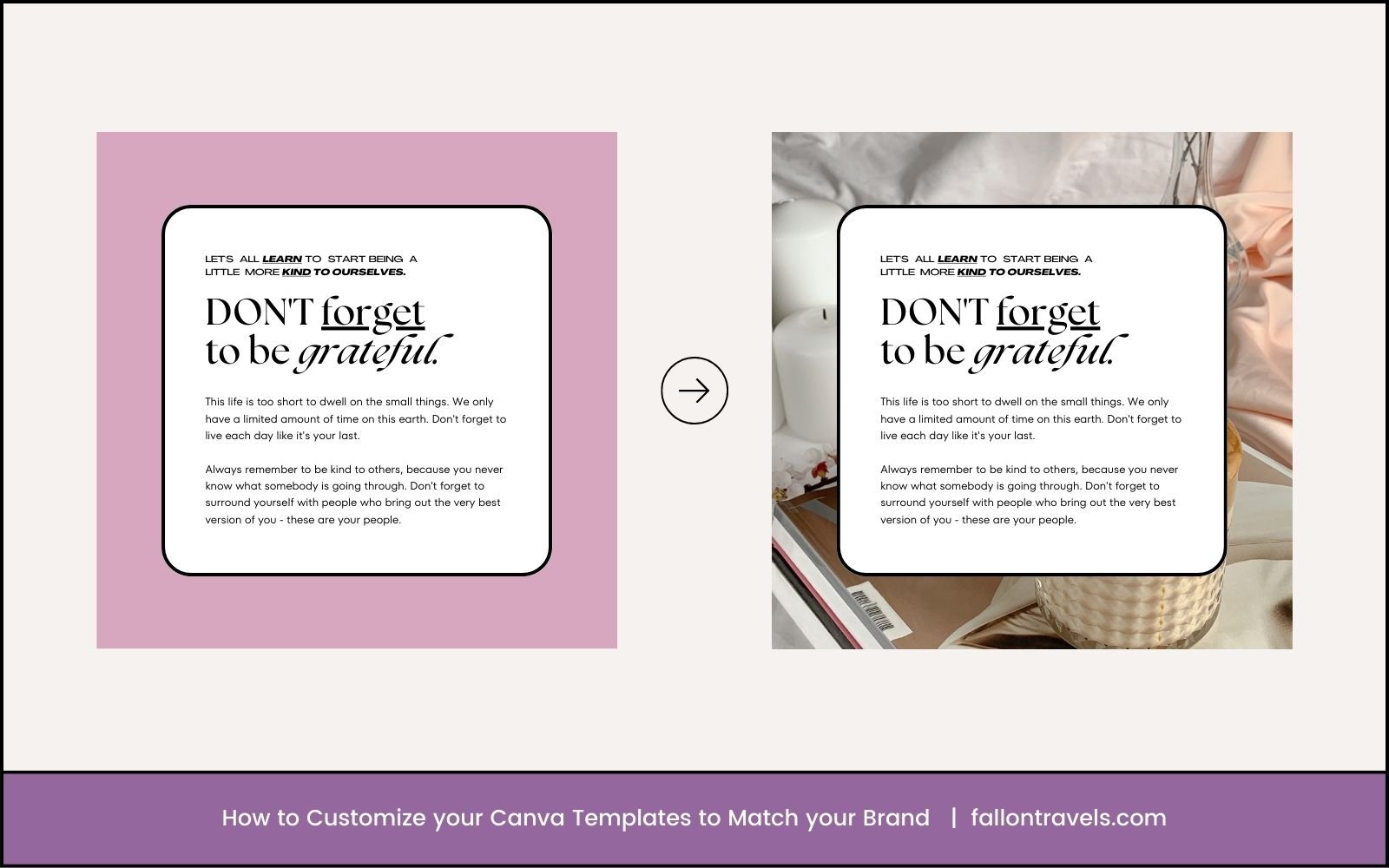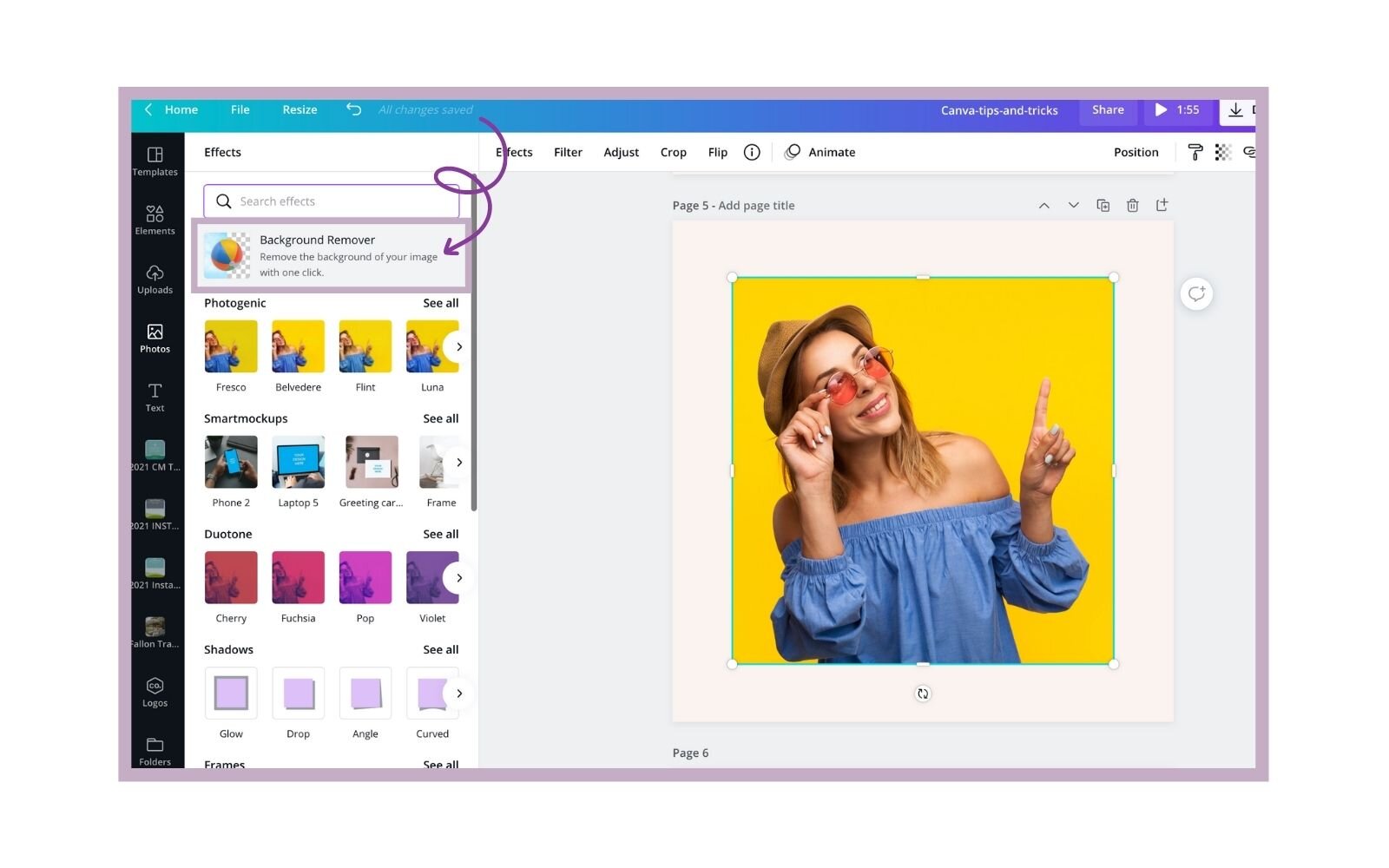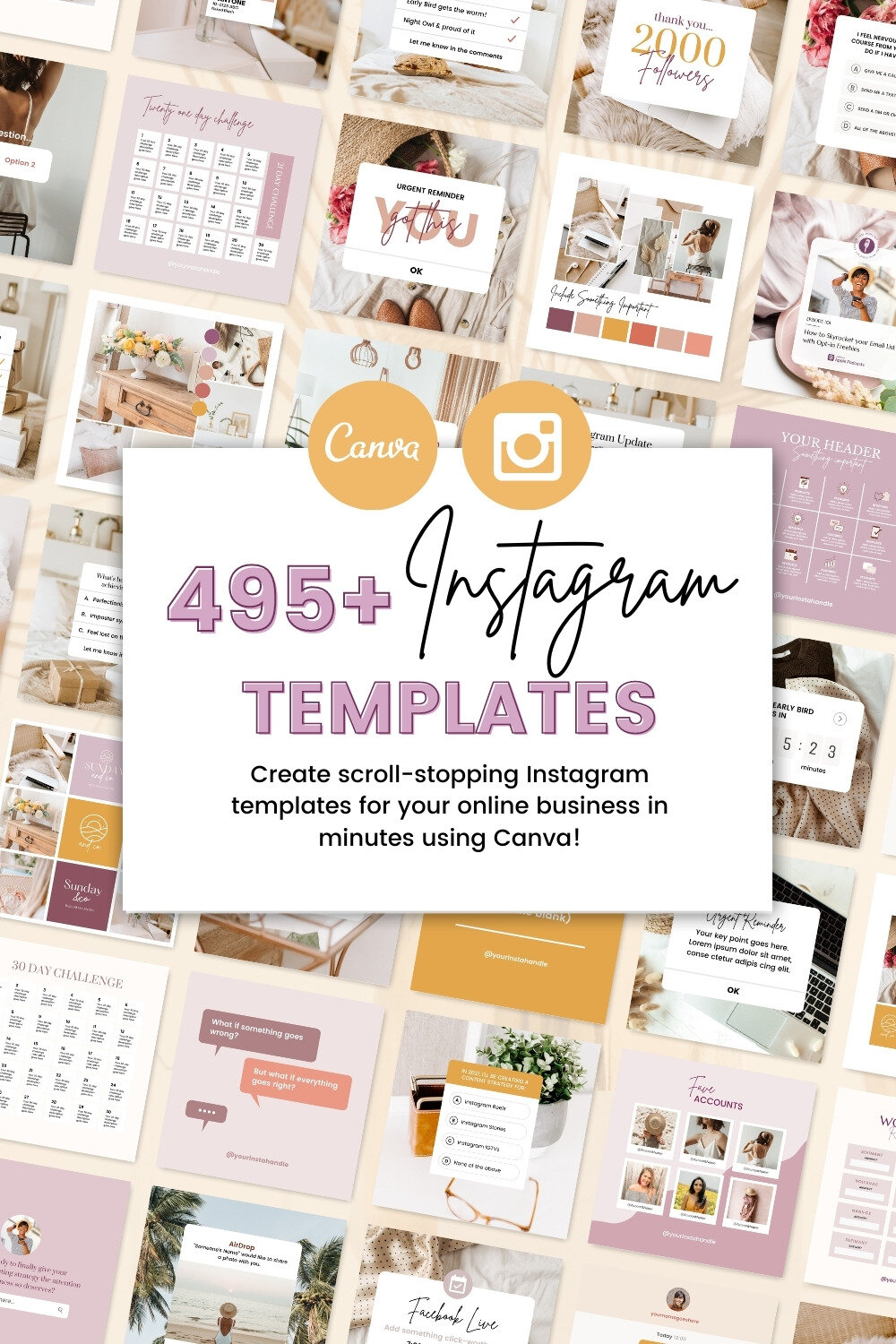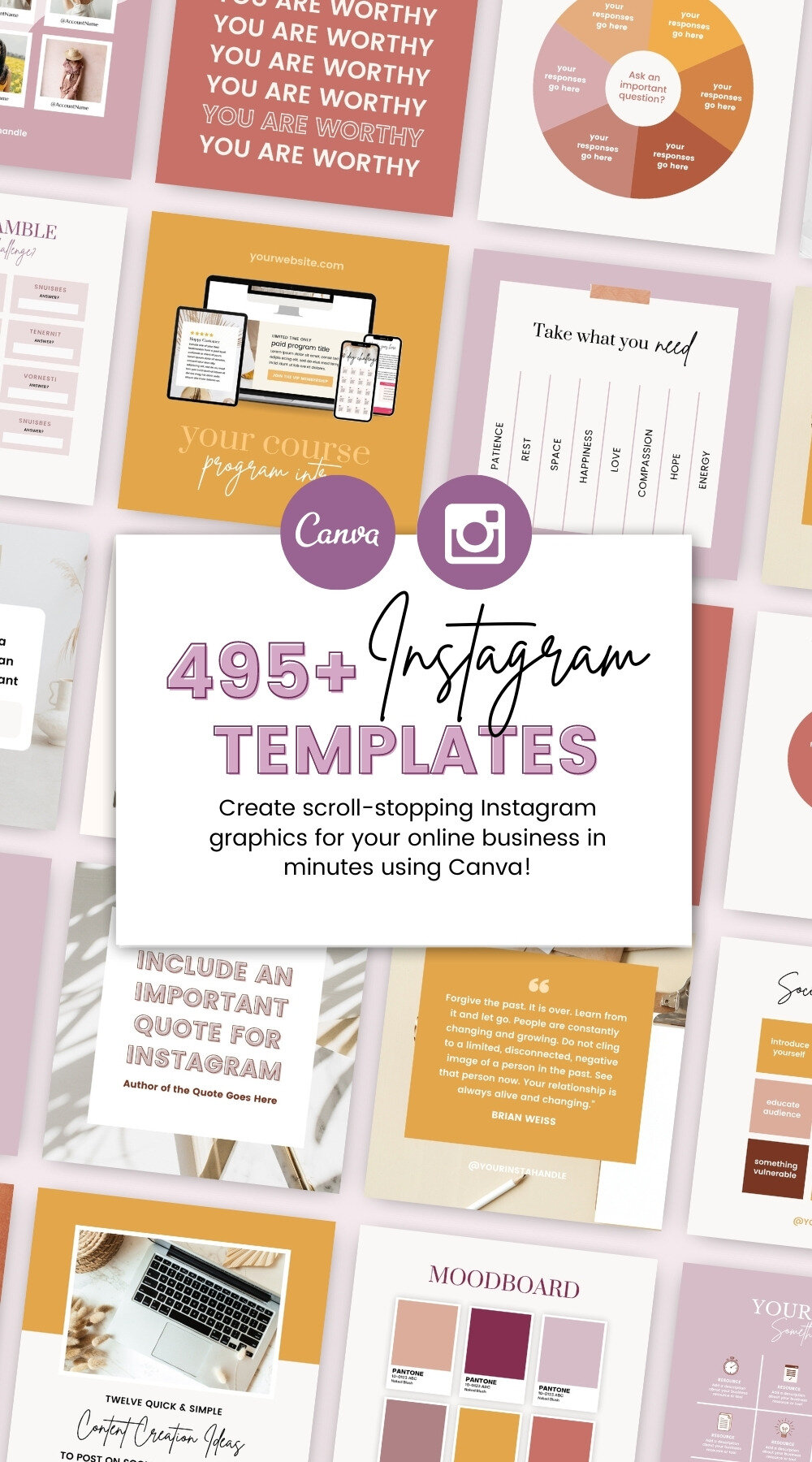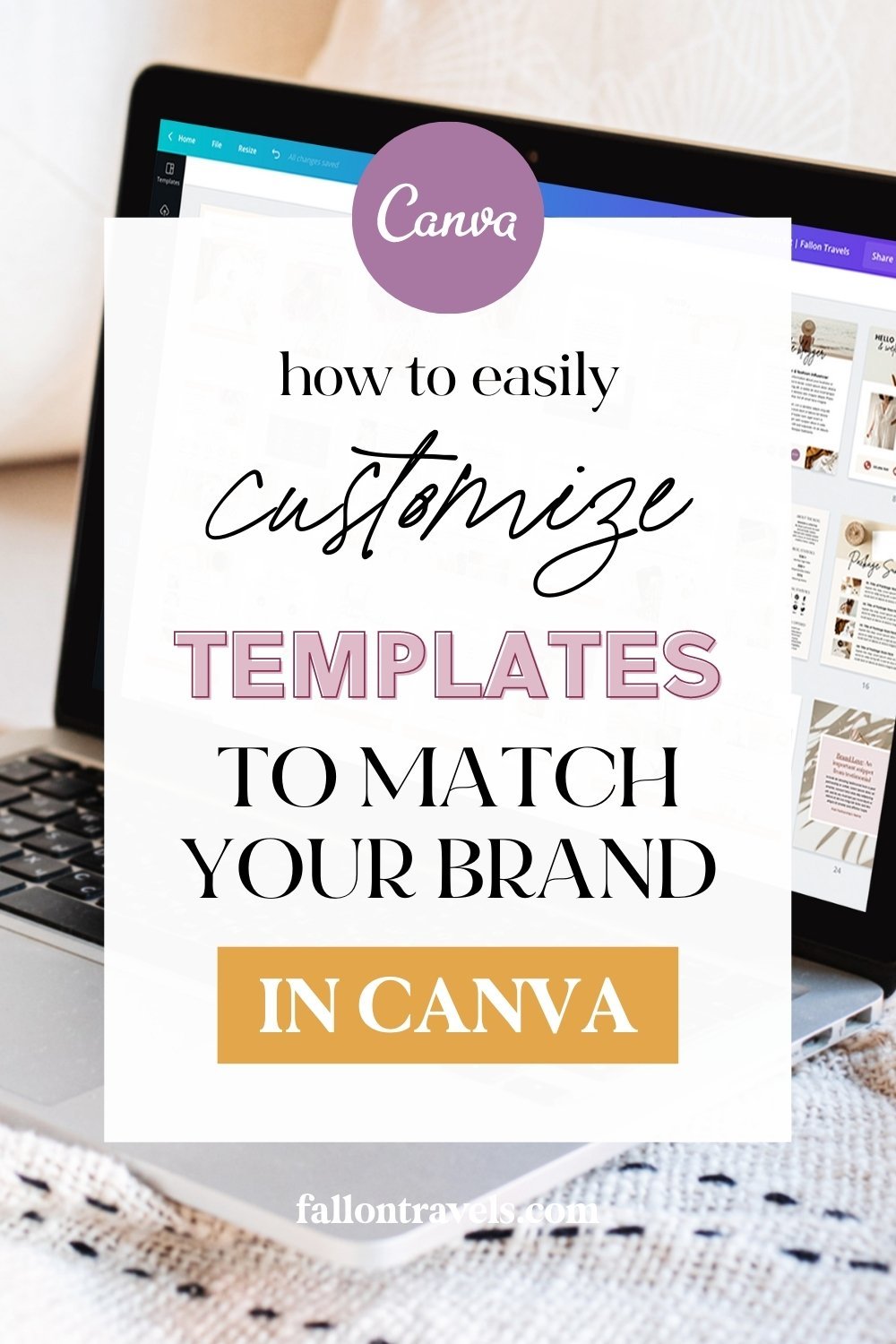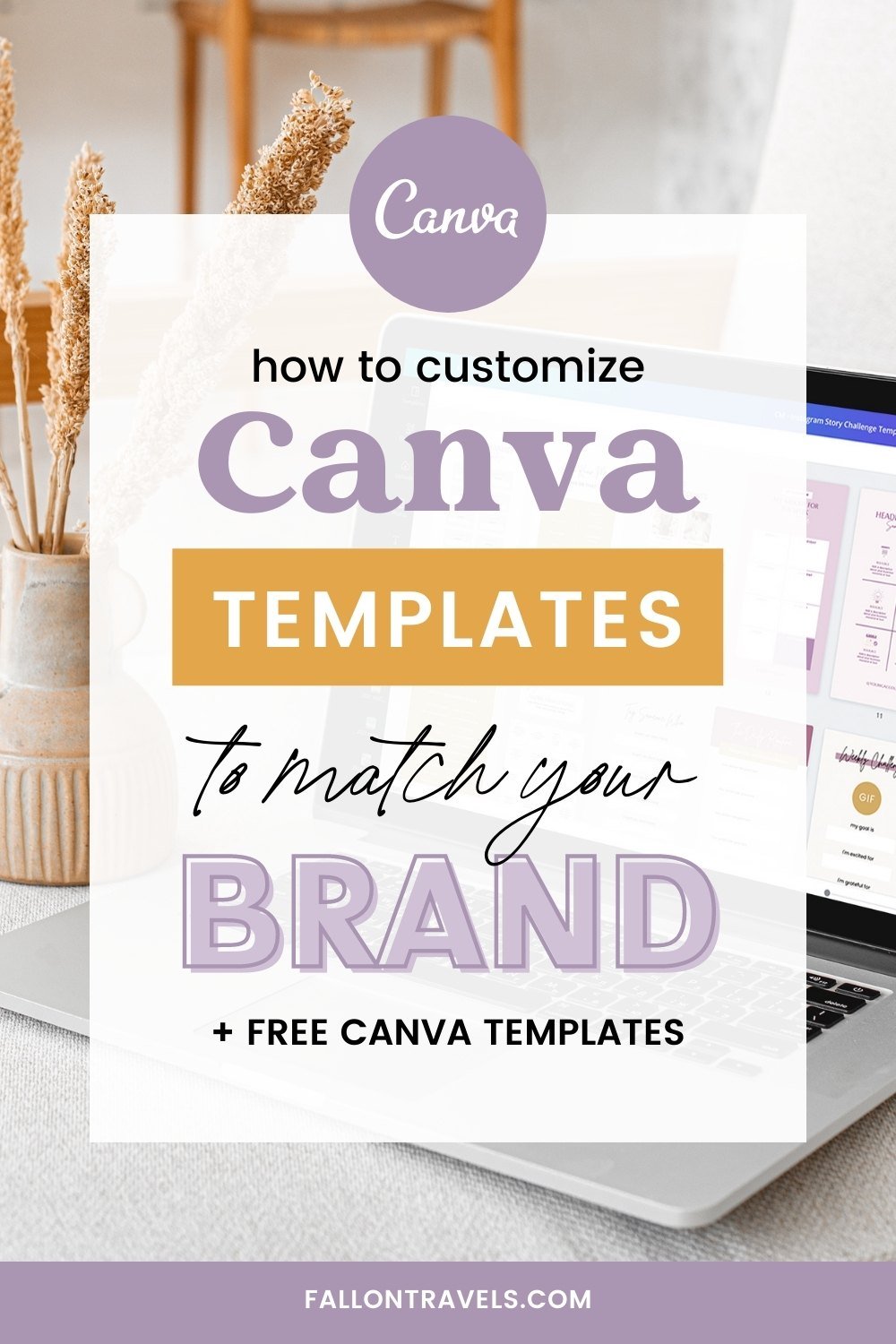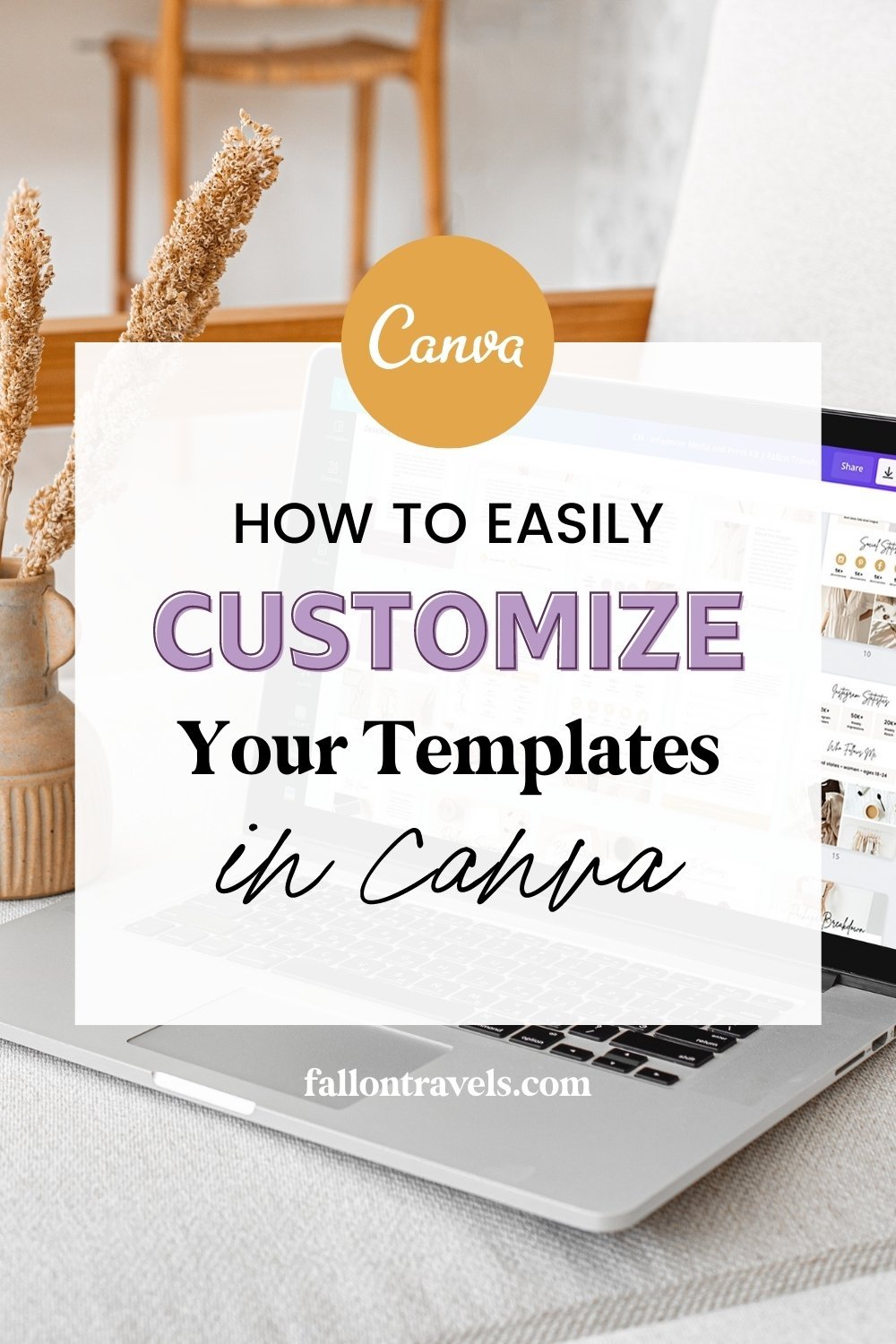How to Customize Canva Templates to Match Your Brand Graphics
Disclaimer: Hey there, friend! This article includes affiliate links for Canva (a design tool I use, love & swear by) and I would love if you decided to use them. Affiliate links help creators like me to fund the free content that we provide on our blogs. Thank you for your endless support!
We’ve all been there— precious hours wasted trying to design the perfect graphic for your online business. It seems like no matter how many hours you spend in Canva, your graphics never look quite right so you finally give up in frustration.
There’s good news, though! You can save yourself a ton of time, energy & frustration by using pre-made templates from Canva.
However, while templates are an amazing starting point, you definitely want them customized to match YOUR brand.
Thanks to Canva (along with the tips included in this post), you can easily customize your Canva templates to match your branding in just a few clicks.
If you’re ready to level up your Canva design skills, then read along for some tips & tricks that will save you countless hours each week.
Let’s get to it!
Try Canva Pro free for 30 Days
If you don’t have one already, make sure you sign up for a Canva account. You can create amazing designs with the free version, but I personally recommend opting for Canva Pro if you plan on batch creating graphics for your blog, social media account or business website.
Canva Pro is incredibly affordable and you get unlimited access to over a million elements, premium stock photos, graphics, the ability to upload custom fonts and other design features. The subscription cost is truly such a small price to pay for all that you get in return!
And if you click that little image below, you can take Canva Pro for a spin, completely free for 30 days!
Related: Canva Pro Review: Should you upgrade?
1. Use the Canva Brand Kit
One of the best ways to customize your Canva templates is to upload your brand colors, fonts and logo to the Canva Brand Kit.
I love the Brand Kit because it allows you to stay consistent with your design graphics, and makes customizing your templates much easier.
You can access this time-saving feature right on the home page of your Canva Pro account!
Shameless Plugin: You can find tons of ready-to-use graphics in my Instagram Engagement Template Bundle for Canva!
2. Change Colors to Match Your Branding
Another way to customize your Canva templates is to replace all of the colors in a set of templates to match your brand colors.
You can also save time by changing one color across all of your template designs by using a handy little trick (see below), which will keep your brand colors consistent.
To change all colors, follow these quick steps:
Go to one of your templates
Change one of the colors to a new one
Select the 'change all' checkbox that appears at the bottom
3. Change the Template Fonts
You can also customize your Canva templates by changing the template fonts to match your own brand fonts.
Keeping fonts consistent across all your designs graphics will help ensure your audience recognizes & remembers your brand in the future!
To do this, you can either choose from one of Canva’s many beautiful free fonts, or you can upload your own custom font to the Canva Brand Kit (I personally love purchasing my own fonts on Creative Market!).
4. Add Your Brand Photos
Brand photos are often very custom and personal (especially if they include you— duh!). So it’s important to customize your Canva templates by replacing the images with your own.
Don’t worry— if you don’t have any custom brand images, you can choose from the countless premium photos that are available to Canva Pro users.
Check out the following blog post if you need help choosing stock photos in Canva:
5. Canva Styles
You can also customize your Canva templates by using the ‘Styles’ feature.
To use the 'Styles' feature, you'll first need to have your Brand kit setup. Once finished, you can follow these steps:
Go to the template that you want to edit
Click the 'Styles' tab on the left-hand side
Click on your brand color palette and continue mixing until you are happy with the result!
6. Upload an Image to the Background
Try adding an aesthetic photo (preferable one of your brand images) to the background of your graphic to make it a little more interesting.
Just make sure the photo isn’t distracting and doesn’t get in the way of readability. If it is too distracting, you can add a cute little border to make sure your audience is able to easily read your text.
7. Use the Canva Background Remover
You can also customize your Canva templates by using the Background Remover feature which, as you can see below, will give your graphics a unique look and help you stand out online!
Want to save time designing? Get access to 495+ Instagram Engagement Templates for Canva
Instead of spending countless hours inside of Canva with a design you’re not even confident in, you could grab the Instagram Engagement Template Bundle with 248 share-worthy posts that come in both 1080x1080 and 1080x1350 format (495+ graphics total!).
Yes, you heard that right— 495 scroll-stopping templates for just $37.
Inside the bundle, you’ll be getting:
Step-By-Step & Process Graphics, Checklists & Charts
Trendy Notification & Reminder Templates for engagement boost
GIF and meme style templates to increase shares & saves
Games & Challenges to boost engagement
Resources & Tools Graphics for affiliate offers
Shareable Quote Graphics
Moodboard Templates to keep branding consistent
Client Testimonial Templates to show Social Proof
Tech mockups for digital product offers
Call-to-action templates to increase leads & sales
Need I say more? Grab the bundle while it lasts!
If you enjoyed this, share the love!
I hope you found this Canva tutorial helpful. If you did, feel free to save it for later by pinning any image in this article to one of your boards on Pinterest!
What are your favorite time-saving tips to customize your Canva templates? Let me know in the comments!